Créer et gérer des discussions Yammer
Introduction
Comprendre les grands principes de Yammer
Yammer est le réseau social d’entreprise de Microsoft 365. Il permet à des collaborateurs d’une même organisation, et ses parties prenantes externes, de se regrouper autour de thématiques qui les intéressent et d’échanger des informations au sein de communautés.
De manière synthétique, un réseau social d’entreprise tel que Yammer permet de réaliser trois actions principales :
-
Connecter : Yammer permet aux utilisateurs de se connecter les uns aux autres grâce à différentes interactions sociales (suivre un collègue, aimer ou réagir à des publications, ajouter des mots-clés à une information, rechercher des experts, etc.).
-
Communiquer : Yammer permet aux utilisateurs de communiquer directement entre eux et d’échanger des informations diverses et variées.
-
Partager : Yammer dispose de nombreuses fonctionnalités pour faciliter le partage de documents bien sûr mais également le partage d’expériences et de connaissances dans une logique d’entraide.
Ces trois grandes actions reposent sur trois éléments essentiels :
-
Profils : chaque utilisateur de Yammer dispose d’un profil contenant ses coordonnées mais également des éléments de présentation...
Accéder à l’application Yammer
Depuis la page d’accueil Microsoft
365, ou dans la liste du Lanceur d’applications  , cliquez sur Toutes les applications puis
cliquez sur l’application ou l’icône Yammer
, cliquez sur Toutes les applications puis
cliquez sur l’application ou l’icône Yammer  .
.
Découvrir l’interface de Yammer
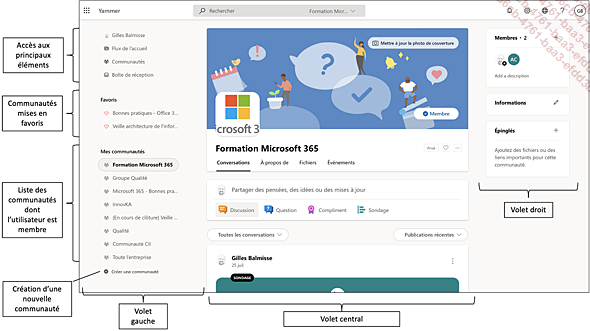
Le volet gauche permet d’accéder :
-
aux principaux éléments de Yammer : votre page de profil sur Yammer, le flux de l’accueil de Yammer, les communautés, la boîte de réception ;
-
aux communautés que vous avez mises en favoris ;
-
à l’ensemble des communautés dont vous êtes membre ;
-
à la création d’une nouvelle communauté.
Le volet central affiche les contenus de l’élément sélectionné depuis le volet gauche.
Le volet droit affiche des informations complémentaires de l’élément sélectionné depuis le volet gauche.
Rejoindre une communauté
Dans Yammer toutes les conversations se font au sein de communauté. Par défaut, tous les utilisateurs font partie de la communauté Toute l’entreprise. Les communautés auxquelles vous appartenez déjà sont indiquées dans le volet gauche sous la rubrique Mes communautés.
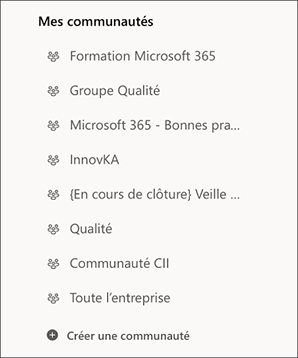
Pour découvrir d’autres communautés et les rejoindre, cliquez sur Communautés dans le volet gauche.
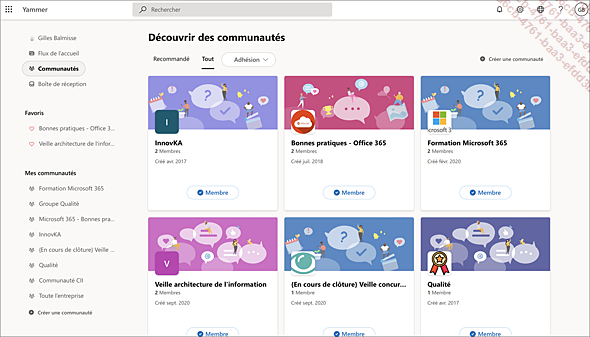
L’onglet Recommandé vous propose une liste de communautés recommandées en fonction de votre profil.
L’onglet Tout affiche l’ensemble des communautés existantes.
Cliquez sur une communauté pour prendre connaissance de son contenu.
Cliquez si besoin sur l’onglet À propos de la communauté pour afficher plus d’informations. Cet onglet n’est disponible que si la communauté est publique.
Pour rejoindre la communauté, cliquez sur Rejoindre.
Si la communauté est publique, vous serez immédiatement membre de la communauté. Celle-ci s’affichera alors dans la liste de vos communautés dans le volet gauche et l’ensemble des discussions viendront désormais alimenter le Flux de l’accueil.
Si la communauté est privée, votre demande de rejoindre la communauté devra être validée par le propriétaire...
Suivre des collègues
Pour rester informé des dernières publications d’un utilisateur en particulier, vous pouvez le suivre.
Cliquez sur le nom de l’utilisateur.
Son flux d’activité s’affiche avec l’ensemble de ses publications.
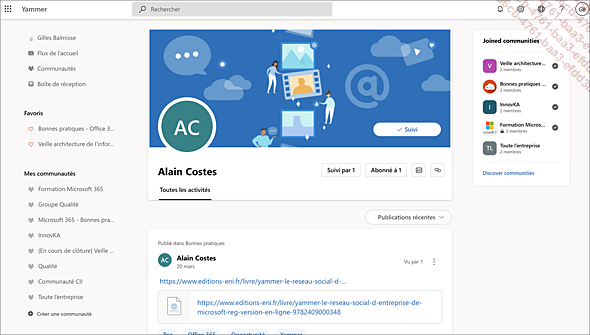
Bien entendu, il s’agit uniquement des publications que vous avez le droit de voir, c’est-à-dire les publications réalisées dans des communautés publiques ou bien dans des communautés privées dont vous êtes membre. En aucun cas, vous ne pourrez voir les publications de cet utilisateur dans des communautés privées dont vous n’êtes pas membre.
Cliquez sur le bouton Suivre.
L’ensemble des publications de cet utilisateur viendront désormais alimenter le Flux de l’accueil.
Pour arrêter de suivre un utilisateur, accédez à son flux d’activité puis survolez le bouton Suivi et cliquez sur Ne plus suivre.
Paramétrer les notifications
Les notifications Yammer sont envoyées par e-mail dans le but de ne pas manquer des informations importantes.
Pour accéder au paramétrage
des notifications, cliquez sur  pour ouvrir le volet Paramètres sur
la droite de l’écran puis cliquez sur Modifier les paramètres.
pour ouvrir le volet Paramètres sur
la droite de l’écran puis cliquez sur Modifier les paramètres.
Sélectionnez ensuite l’onglet Notifications.
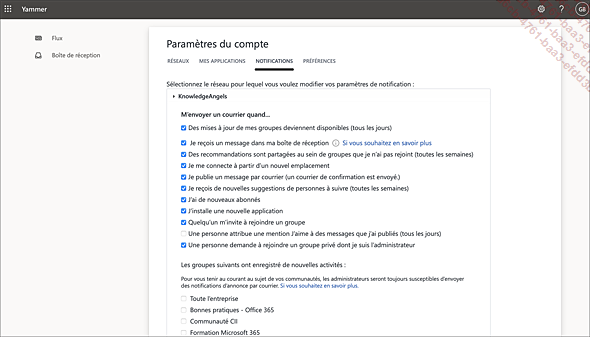
Activez ou désactivez les options de notifications en fonction de vos besoins.
Cliquez sur Enregistrer pour valider.
Démarrer une discussion
Sélectionnez dans le volet gauche, la communauté à partir de laquelle vous souhaitez démarrer une discussion.
Il est possible de démarrer une discussion à partir du flux de l’accueil. Il vous faudra cependant sélectionner une communauté dans le champ Ajouter une communauté.
Cliquez sur le bouton  pour faire apparaître le formulaire.
pour faire apparaître le formulaire.
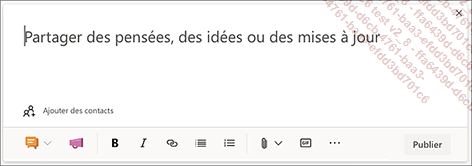
Tapez votre message dans le champ dédié à cet effet en utilisant si besoin les outils de mise en forme disponibles (gras, italique, lien...).
Si vous souhaitez notifier des personnes en particulier, ajoutez-les dans le champ Ajouter des contacts.
Cliquez sur Publier.
Tirer parti des rubriques
Les rubriques (anciennement appelées sujets) permettent d’organiser les contenus dans Yammer. Les rubriques peuvent être vues comme étant des mots-clés permettant de caractériser une information.
Pour affecter une ou plusieurs rubriques à une
information, cliquez sur  visible à droite
de l’auteur de la publication pour ouvrir le menu et sélectionnez Ajouter des rubriques.
visible à droite
de l’auteur de la publication pour ouvrir le menu et sélectionnez Ajouter des rubriques.
Le champ Ajouter des sujets s’affiche :
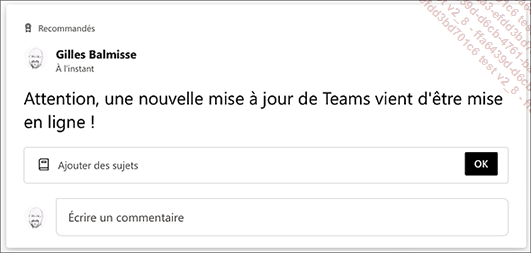
Activez le champ puis tapez les premières lettres du mot-clé à ajouter : Yammer recherche automatiquement les rubriques déjà existantes.
Sélectionnez le mot-clé désiré dans la liste proposée ou bien tapez l’intégralité du mot-clé puis validez en appuyant sur Entrée.
Si la rubrique à ajouter est nouvelle, la fenêtre Créer une nouvelle rubrique apparaît :
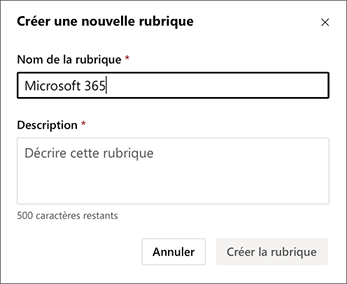
Ajoutez une description puis cliquez sur Créer la rubrique.
Ajoutez d’autres rubriques si besoin puis cliquez sur le bouton OK pour valider.
En cliquant sur une rubrique associée à une publication, son flux s’affiche. Celui-ci contient l’ensemble des publications ayant comme rubrique, la rubrique sélectionnez.
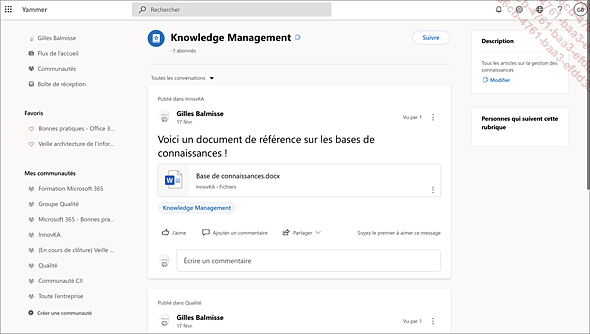
Pour suivre une rubrique, cliquez sur le bouton Suivre.
Participer à une conversation
Quelle que soit la publication, il existe deux manières de participer à une conversation.
Pour réagir à une publication,
survolez  puis sélectionnez
l’émoticon désiré.
puis sélectionnez
l’émoticon désiré.
Pour répondre avec un message, cliquez
sur  pour ouvrir le formulaire de
réponse ou bien activez directement la zone Écrire un commentaire sous
la publication.
pour ouvrir le formulaire de
réponse ou bien activez directement la zone Écrire un commentaire sous
la publication.
Tapez ensuite votre réponse en utilisant si besoin les outils de mise en forme disponibles puis cliquez sur le bouton Publier.
Notez qu’il est possible de réagir ou de répondre de la même façon à des commentaires ou des réponses à une publication.
Publier un compliment
Yammer permet de publier des compliments pour remercier ou mettre en valeur certains utilisateurs.
Sélectionnez dans le volet gauche, la communauté dans laquelle vous souhaitez publier un compliment.
Il est possible de publier un compliment à partir du flux de l’accueil. Il vous faudra cependant sélectionner une communauté dans le champ Ajouter une communauté.
Cliquez sur le bouton 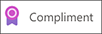 pour faire apparaître le formulaire.
pour faire apparaître le formulaire.
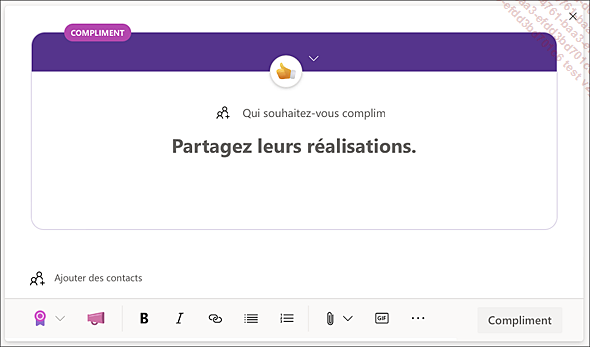
Cliquez sur  pour sélectionner une icône
représentant le type de compliment à publier.
pour sélectionner une icône
représentant le type de compliment à publier.
Entrez ensuite le ou les utilisateurs que vous souhaitez complimenter dans le champ Qui souhaitez-vous complimenter ?.
Tapez ensuite le message dans le champ Partager leurs réalisations.
Si vous souhaitez notifier des personnes en particulier, ajoutez-les dans le champ Ajouter des contacts.
Cliquez sur Publier.
Poser une question
Les publications de type Question permettent de mettre en valeur parmi la multitude de contenus, les questions posées et surtout les réponses apportées par les membres d’une communauté. Cela permet, au sein d’une communauté d’entraide par exemple, de faciliter la recherche de réponses à des questions que d’autres membres se sont déjà posées.
Sélectionnez dans le volet gauche la communauté dans laquelle vous souhaitez poser une question.
Il est possible de publier un compliment à partir du flux de l’accueil. Il vous faudra cependant sélectionner une communauté dans le champ Ajouter une communauté.
Cliquez sur le bouton 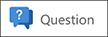 pour faire apparaître le formulaire.
pour faire apparaître le formulaire.
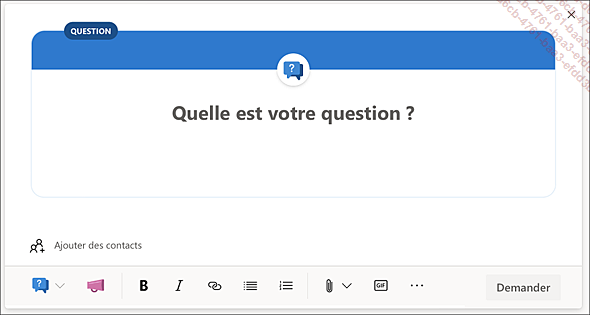
Tapez l’intitulé de votre question dans le champ Quelle est votre question ?.
Si vous souhaitez notifier des personnes en particulier, ajoutez-les dans le champ Ajouter des contacts.
Cliquez sur Demander.
La particularité des publications de type Question est que l’utilisateur qui a posé une question peut sélectionner parmi les réponses apportées par les membres celle qu’il juge être la meilleure. Celle-ci apparaît alors en premier dans la liste des réponses avec la mention Meilleure réponse.
Pour marquer une réponse comme étant...
Réaliser un sondage
Les sondages permettent de poser une question à l’ensemble des membres d’une communauté et de voir leurs réponses.
Sélectionnez dans le volet gauche la communauté dans laquelle vous souhaitez publier un sondage.
Il est possible de publier un compliment à partir du flux de l’accueil. Il vous faudra cependant sélectionner une communauté dans le champ Ajouter une communauté.
Cliquez sur le bouton  pour faire apparaître le formulaire.
pour faire apparaître le formulaire.
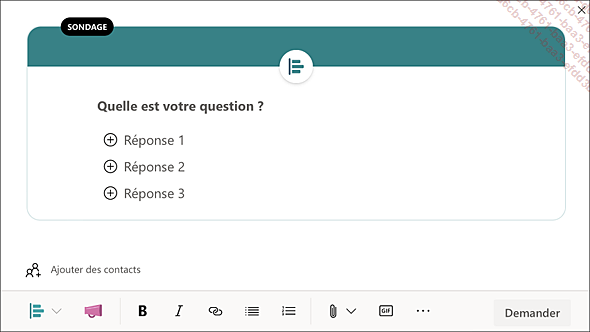
Tapez votre question puis indiquez les réponses proposées dans les champs correspondants.
Si vous souhaitez notifier des personnes en particulier, ajoutez-les dans le champ Ajouter des contacts.
Cliquez sur Demander.
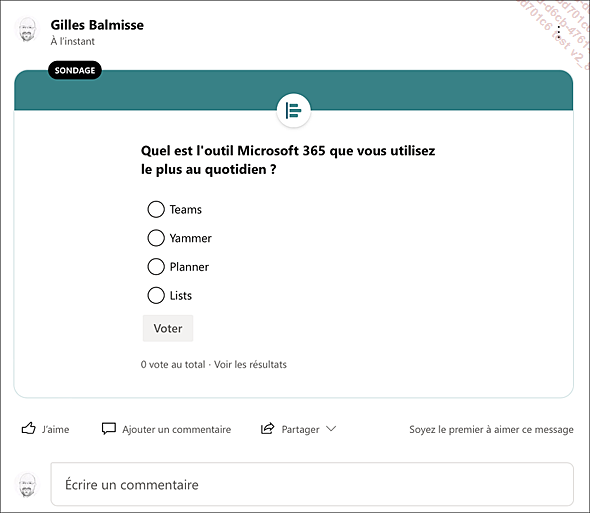
Pour voter, sélectionnez votre réponse puis cliquez sur le bouton Voter.
Vous pouvez alors voir le résultat en temps réel de l’ensemble des votes. Ici il n’y a eu qu’un seul vote, celui de l’utilisateur.
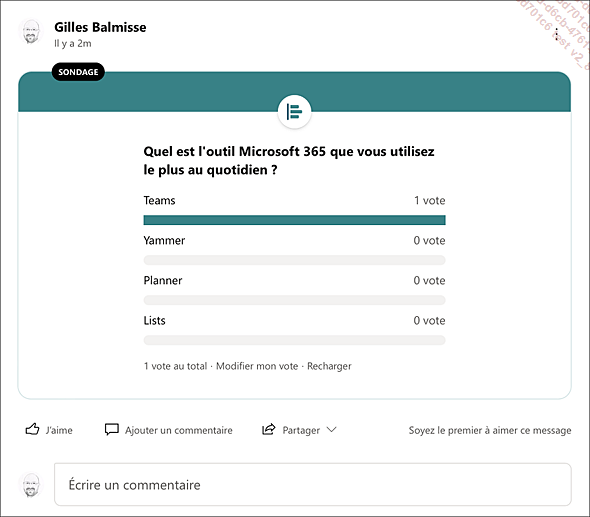
Cliquez sur Modifier mon vote pour supprimer le vote précédent et le remplacer par un nouveau.
 Editions ENI Livres | Vidéos | e-Formations
Editions ENI Livres | Vidéos | e-Formations

