Environnement Teams
Présentation générale
Microsoft Teams est une plateforme de travail collaborative proposant dans un espace centralisé, les outils et service nécessaires à une équipe. Cette application permet de créer, partager et collaborer facilement en équipe à partir d’un ordinateur, d’une tablette ou d’un téléphone portable.
Microsoft Teams met à disposition des membres d’une équipe une messagerie instantanée, prenant en charge les appels téléphoniques et la visioconférence, un espace de stockage de fichiers partagés (ces fichiers sont stockés dans une bibliothèque de documents SharePoint), un calendrier et un bloc-notes OneNote partagés, un éditeur de pages Wiki et un gestionnaire de réunions en ligne.
Grâce aux services et outils mis à disposition, les membres d’une équipe pourront effectuer les tâches suivantes :
-
Converser par messagerie instantanée avec tous les membres de l’équipe ou seulement avec une ou plusieurs personnes spécifiques.
-
Accéder rapidement aux fichiers de l’équipe.
-
Partager les fichiers avec d’autres utilisateurs.
-
Planifier et démarrer des réunions d’équipe ou privées.
-
Collaborer et coéditer sur les fichiers de l’équipe.
-
Consulter...
Structure d’une équipe
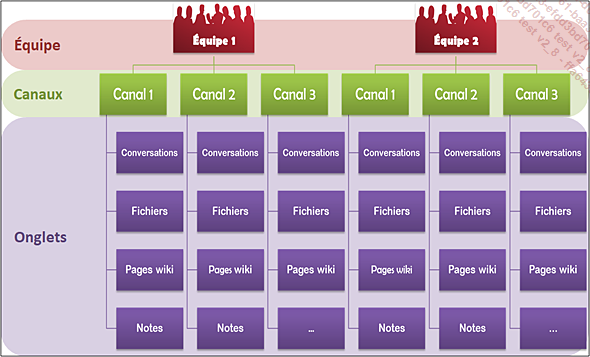
Une équipe Teams regroupe des personnes, du contenu et des outils autour d’un projet ou d’une tâche spécifique au sein d’une organisation. Les équipes peuvent être créées dans le cadre d’un projet spécifique de courte ou de longue durée ou peut refléter la structure interne de votre organisation. Une équipe peut contenir jusqu’à 5000 membres ; un utilisateur peut créer jusqu’à 250 équipes et peut être membre de 1000 équipes maximum.
Les canaux permettent de classer les différents éléments d’une équipe (conversations, contenu, outils...). Chaque équipe dispose d’un canal Général par défaut avec la possibilité de créer des canaux supplémentaires selon des thématiques distinctes. Les canaux peuvent être privés (accessibles uniquement à certains membres de l’équipe) ou publics (accessibles à tous les membres d’une équipe). Les membres d’une équipe peuvent les utiliser pour communiquer avec les autres membres, transférer et gérer les fichiers, etc.
Les onglets d’un canal permettent de distinguer les différents éléments d’un canal : les conversations, les fichiers...
Accéder et découvrir l’application Teams
Depuis votre espace Microsoft 365, cliquez
sur le lanceur d’applications  et sur l’application Teams.
et sur l’application Teams.
L’interface de Teams est organisée en quatre grandes zones :
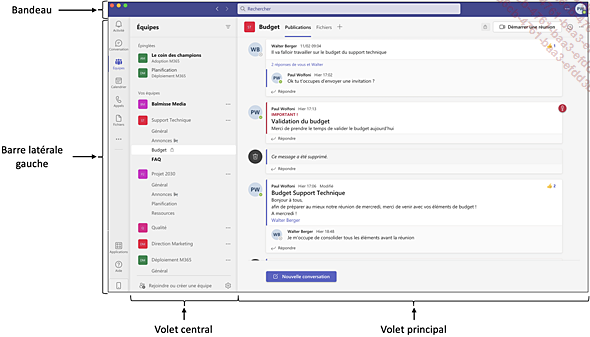
Le bandeau est constitué de plusieurs éléments :
 |
Flèches de navigation dans les pages Teams déjà visitées par l’utilisateur. |
 |
Zone recherche : permet de rechercher des éléments sur la plateforme Teams et d’utiliser des commandes. |
 |
Paramètres, etc. : permet d’accéder aux paramètres de Teams pour l’utilisateur connecté, au zoom, aux raccourcis-clavier, à la mise à jour et au QR code pour installer l’application mobile. |
 |
Profil utilisateur : permet d’accéder à l’indicateur de présence, au message de statut, aux messages enregistrés, à la gestion des comptes et à la déconnexion de Teams. |
La barre latérale gauche peut être considérée comme le menu principal de Teams donnant accès aux principales fonctionnalités de la plateforme :
 |
Permet d’accéder aux flux d’activités de l’utilisateur. |
 |
Permet d’accéder aux conversations privées. |
 |
Permet d’accéder aux équipes dont vous êtes membres, de rejoindre... |
Modifier le thème de l’application
Cliquez sur l’outil Paramètres, etc.  puis sélectionnez l’option Paramètres.
puis sélectionnez l’option Paramètres.
Dans la catégorie Général de la fenêtre Paramètres, choisissez un autre thème : Foncé ou Contraste élevé.
Fermez ensuite la fenêtre Paramètres.
Modifier l’image de son profil
La photo de votre profil est celle qui a été définie pour toutes vos applications Microsoft 365. Vous pouvez la supprimer ou la remplacer par une autre ; le changement s’appliquera à l’ensemble des applications Microsoft 365. Selon les restrictions appliquées par votre administrateur, il est possible que vous ne puissiez pas la modifier.
Pour modifier ou supprimer l’image de votre profil, cliquez sur l’icône de l’utilisateur connecté, en haut de la fenêtre, et cliquez sur la photo ou les initiales de l’utilisateur.
Pour ajouter une image ou pour la remplacer par une autre, cliquez sur Télécharger une photo puis double cliquez sur le fichier Image. Cliquez ensuite sur Enregistrer.
Pour supprimer l’image, cliquez sur Supprimer l’image puis sur Enregistrer.
Cliquez sur Fermer.
Modifier son statut de disponibilité
 . Ce statut est automatiquement modifié lorsque,
par exemple, vous participez à une réunion ou
pendant un appel.
. Ce statut est automatiquement modifié lorsque,
par exemple, vous participez à une réunion ou
pendant un appel.Pour modifier votre statut de disponibilité, cliquez sur l’icône de l’utilisateur connecté, en haut de la fenêtre, et ouvrez la liste Disponible.
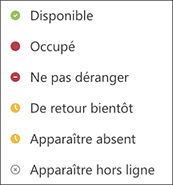
Choisissez une des options :
Disponible : pour pouvoir être contacté par des utilisateurs.
Occupé : pour ne pas être contacté mais continuer à recevoir les notifications.
Ne pas déranger : pour ne pas être contacté et ne pas recevoir les notifications.
De retour bientôt : pour informer vos interlocuteurs que vous êtes momentanément absent(e).
Apparaître absent : lorsque vous avez besoin de travailler sans répondre immédiatement.
Apparaître hors ligne : lorsque vous ne souhaitez pas indiquer aux autres utilisateurs que vous êtes connecté. Vous ne pouvez pas répondre aux messages, mais continuez à...
Ajouter un message de statut
Votre statut de disponibilité peut être associé à un message personnel qui apparaîtra lorsque votre icône sera pointée ainsi que dans la liste de l’application Contacts, sur votre carte de visite et dans les flux d’activités de vos contacts.
Pour renseigner le message associé à votre statut de disponibilité, cliquez sur l’icône de l’utilisateur connecté, en haut de la fenêtre, et sur l’option Définir un message de statut.
Saisissez le texte du message (280 caractères maximum) ; vous pouvez mentionner une personne en ajoutant le symbole @ puis en saisissant les premiers caractères de son prénom, choisissez ensuite son nom dans la liste qui s’affiche.
La personne mentionnée reçoit une notification dans son flux d’activité ainsi que dans la liste Conversations.
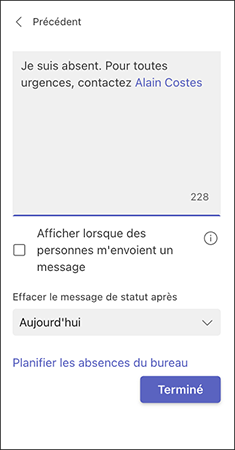
Cochez l’option Afficher lorsque des personnes m’envoient un message si vous souhaitez que le message de statut apparaisse au-dessus de la zone de saisie d’un message lorsqu’un utilisateur vous envoie un message ou lorsqu’il vous mentionne.
Pour déterminer la durée d’affichage de ce message, ouvrez la liste Effacer le message de statut après et choisissez une option :
Jamais : pour ne pas définir de limitation...
Suivre le statut de disponibilité d’une personne
Cette fonctionnalité permet d’être averti lorsqu’un utilisateur apparaît comme Disponible ou Hors connexion.
Cliquez sur l’icône de l’utilisateur connecté, en haut de la fenêtre, et choisissez l’option Paramètres.
Sélectionnez la catégorie Notifications puis cliquez sur le bouton Gérer les notifications, en bas du volet droit.
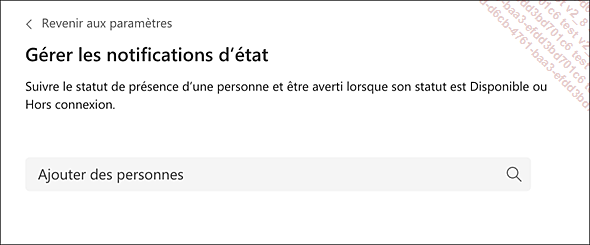
Dans la zone Ajouter des personnes, saisissez le nom ou le prénom de l’utilisateur dont vous souhaitez suivre le statut et sélectionnez-le dans la liste qui s’affiche.
Si besoin, ajoutez ainsi d’autres utilisateurs.
Fermez ensuite la fenêtre Paramètres.
Utiliser la zone de recherche de commandes
La zone Rechercher vous permet non seulement d’effectuer une recherche d’éléments (message, fichier ou membre) mais également d’exécuter des commandes Teams comme, par exemple, afficher la liste de vos fichiers récents, rejoindre une équipe, mettre à jour votre statut...
Rechercher un message, un fichier ou un membre
Saisissez, dans la zone Rechercher, le nom de l’élément recherché puis appuyez sur Entrée pour lancer la recherche.
Les résultats de la recherche apparaissent dans le volet central :
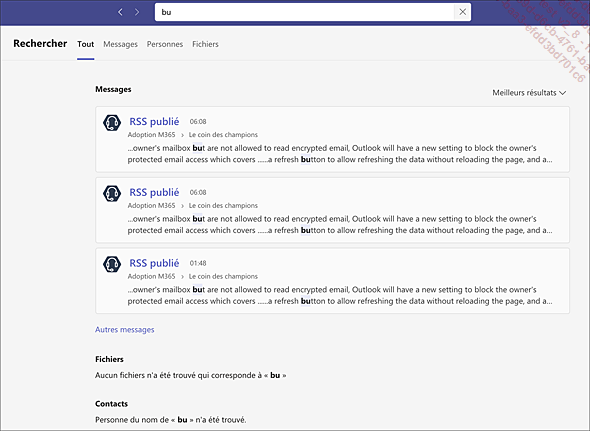
Selon le type d’éléments recherché, cliquez sur l’onglet Messages, Personnes ou Fichiers pour afficher les résultats correspondants.
Vous pouvez cliquer sur un message, un fichier ou une personne pour afficher le détail dans le volet principal.
Pour fermer la recherche, cliquez sur l’outil  .
.
Utiliser une commande Teams
Cliquez dans la zone Rechercher et saisissez une barre oblique /.
La liste des commandes Teams disponibles s’affiche :
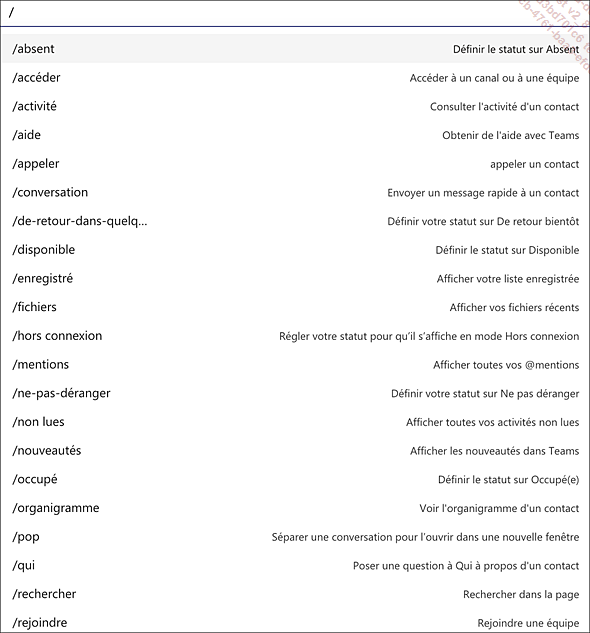
Sélectionnez la commande souhaitée et, si besoin, complétez-la puis appuyez sur Entrée.
Par exemple, si vous avez choisi la commande /fichiers, la liste de vos fichiers récents s’affiche dans la liste ; si vous souhaitez ouvrir un fichier particulier...
Paramétrer les notifications
Cliquez sur l’outil Paramètres, etc.  puis sélectionnez l’option Paramètres.
puis sélectionnez l’option Paramètres.
Sélectionnez sur la gauche la rubrique Notifications.
Les paramètres de notifications s’affichent :
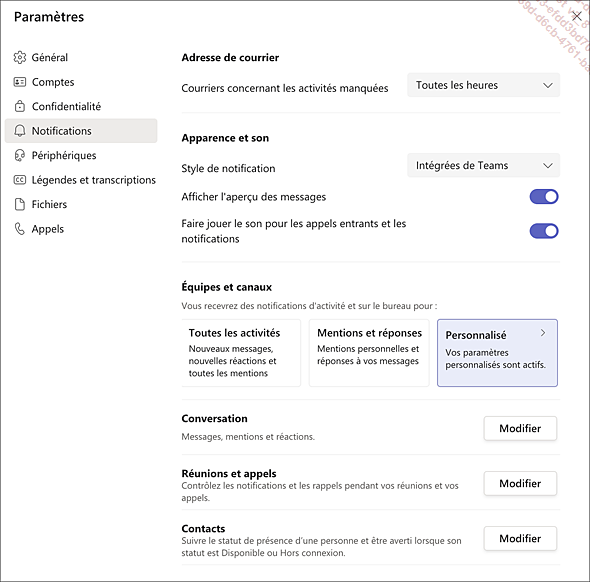
Teams permet de définir finement la forme des notifications en fonction de leurs différents types.
Pour définir les notifications d’équipes et de canaux, depuis la rubrique Notifications de la fenêtre Paramètres, dans la section Équipes et canaux sélectionnez l’option désirée :
-
Toutes les activités : pour recevoir les notifications pour les nouveaux messages, les nouvelles réactions et toutes les mentions.
-
Mentions et réponses : pour recevoir les notifications pour les mentions personnelles et les réponses à vos messages.
-
Personnalisé : pour personnaliser les notifications d’équipes et de canaux.
Si vous sélectionnez l’option Personnalisé, la fenêtre de paramétrage s’affiche :
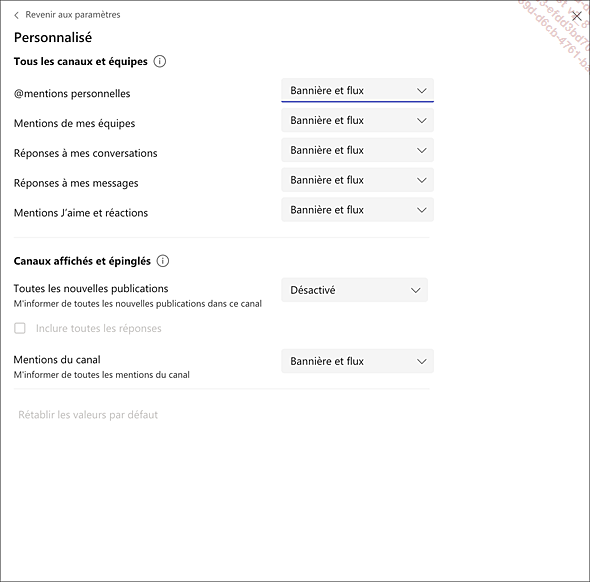
Pour chaque type d’évènement, ouvrez la liste et sélectionnez l’option souhaitée :
-
Bannière et flux : pour afficher les notifications dans l’application ou sur le bureau (bannière) et dans le flux d’activités.
-
Uniquement dans...
Consulter son flux ou son activité
Cliquez sur l’icône  dans la barre latérale gauche.
dans la barre latérale gauche.
Afficher le flux
Votre flux recense les messages que vous avez publiés et que les utilisateurs ont apprécié, les réponses à vos messages ainsi que les messages où vous avez été mentionné (@), les appels manqués...
Si besoin, pour afficher votre flux, ouvrez la liste du volet central et choisissez l’option Flux.
Pour filtrer la liste, cliquez sur l’outil Filtrer  .
.
 : Non lues, Mentions, Réponses, Réactions, Appel manqué, Messagerie vocale, Applications ou Tendances.
: Non lues, Mentions, Réponses, Réactions, Appel manqué, Messagerie vocale, Applications ou Tendances. Afficher son activité
Ouvrez la liste Flux du volet central et choisissez l’option Mon activité.
Le volet central affiche les derniers messages ou les réponses que vous avez publiés ainsi que les messages que vous avez appréciés.
 Editions ENI Livres | Vidéos | e-Formations
Editions ENI Livres | Vidéos | e-Formations

