Conversations d'équipe ou privées
Introduction
La messagerie instantanée intégrée à l’application Microsoft Teams vous permet d’envoyer des messages publics à l’ensemble des membres d’une équipe et également d’envoyer des messages privés à un ou plusieurs collègues spécifiques. Via cette messagerie, il vous est possible d’envoyer des fichiers et d’ajouter au texte des emojis, des GIF animés et des autocollants.
Les conversations et messages privés sont mémorisés et vous pouvez ainsi consulter l’historique pour, par exemple, reprendre une conversation.
Si le message concerne tous les membres de l’équipe, il sera saisi dans le canal Général. S’il concerne les membres d’un canal spécifique, il sera saisi dans ce canal mais tous les membres pourront le lire sauf si le canal est privé.
Si vous souhaitez envoyer un message à une ou plusieurs personnes spécifiques, utilisez la procédure d’envoi d’un message privé (cf. Publier un message privé).
Publier un message public
Les messages publics sont des messages accessibles à l’ensemble des membres d’une équipe dans un canal ou, si le canal est privé, aux membres autorisés à accéder au canal. Cette technique permet de créer une nouvelle conversation ; pour répondre à une conversation existante, consultez le titre Consulter et répondre à un message.
Affichez la liste des équipes (icône  ).
).
Dans le volet central, sélectionnez le canal de l’équipe dans lequel le message sera consultable.
Dans le volet principal, cliquez sur l’onglet Publications.
Dans la zone de saisie Démarrer une conversation, visible en bas du volet principal, saisissez le texte du message ; pour passer à la ligne, utilisez le raccourci ShiftEntrée.
Vous pouvez appliquer des mises en valeurs au texte du message, ajouter un sujet, des fichiers, des emojis, des GIF animés ou des autocollants ou mentionner une personne, une équipe ou un canal (cf. titres suivants).
Pour envoyer votre message, appuyez sur la
touche Entrée ou cliquez sur l’outil Envoyer  .
.
Publier un message privé
Les messages privés sont des messages que vous envoyez à une ou plusieurs personnes spécifiques que vous choisissez. Il peut s’agit de personnes internes à votre organisation ou externes (selon les droits définis par l’administrateur).
Cliquez sur  dans la barre latérale gauche.
dans la barre latérale gauche.
Le volet central affiche les utilisateurs récemment contactés, la zone Récentes de ce volet est active :
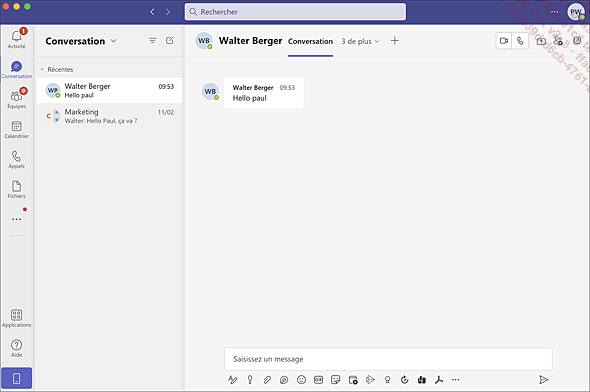
Si la personne est proposée dans la liste des conversations récentes (option Récentes du volet central ou dans la liste Contacts - pour accéder à la liste Contacts, cliquez sur Conversation dans le volet central puis sélectionnez Contacts), cliquez sur son nom pour démarrer une conversation avec cette personne.
Pour plus de détails sur l’ajout de contacts, vous pouvez vous reporter au titre Afficher/ajouter et gérer la liste des contacts.
Si la personne (ou le groupe) n’est pas proposée
dans ces listes, cliquez sur l’outil Nouvelle conversation  , en haut du volet central.
, en haut du volet central.
Dans la zone À, du volet principal, saisissez le nom de la personne ou du groupe auquel vous souhaitez envoyer le message.
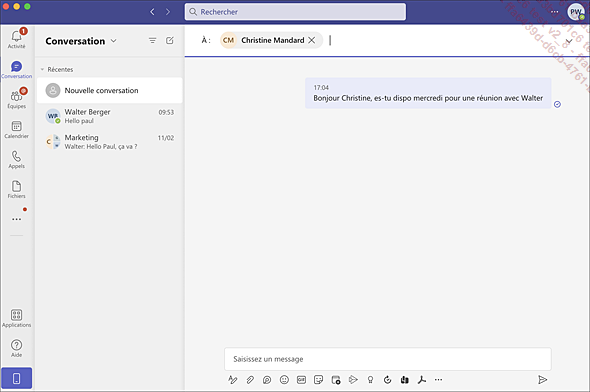
Après saisie du nom de la personne à contacter, les derniers messages du contact peuvent s’afficher si vous avez communiqué avec cette personne dernièrement....
Ajouter un sujet
L’ajout d’un sujet à un message, disponible uniquement pour les conversations publiques, permet de le distinguer des autres et de le retrouver plus facilement.
Dans la barre d’outils située
sous la zone de saisie du message, cliquez sur l’outil Format  .
.
Saisissez le sujet du message dans la zone Ajouter un sujet.
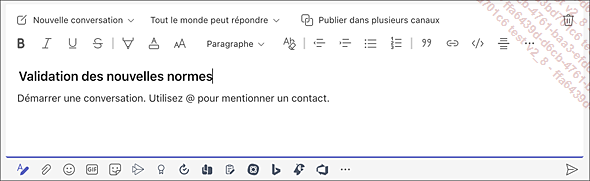
Mentionner un membre, une équipe, un canal ou les membres d’une balise
Dans un message privé ou public, il est possible de mentionner une personne, une équipe (pour mentionner tous les membres de l’équipe), un canal (utile pour les canaux privés, pour mentionner uniquement les membres ayant accès au canal) ou une balise (pour mentionner les membres de la balise). Les personnes mentionnées pourront prendre connaissance de votre message même si elles n’en sont pas destinataires. Les personnes mentionnées recevront alors une notification dans leur flux d’activités (icône Activité dans la barre latérale gauche) sur laquelle elles pourront cliquer pour accéder directement à l’emplacement de la conversation où elles ont été mentionnées. Un nombre apparaîtra également en regard du nom du canal.
La mention d’équipe ou de canal est effective uniquement si le propriétaire de l’équipe a activé les notifications @équipe et @canal (cf. Modifier les paramètres d’une équipe du chapitre Équipes et membres).
Dans le texte d’un message, saisissez un arobase @.
Des suggestions de contacts sont proposées :
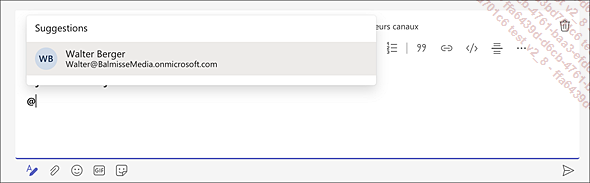
Si la personne à mentionner est présente dans la liste, cliquez sur son nom ; dans le cas contraire...
Appliquer des mises en valeur
Affichez la barre d’outils de mise
en forme en cliquant sur l’outil  dans la barre d’outils visible sous
la zone Démarrer une conversation d’une
conversation d’équipe ou dans la zone Saisissez un message d’une
conversation privée.
dans la barre d’outils visible sous
la zone Démarrer une conversation d’une
conversation d’équipe ou dans la zone Saisissez un message d’une
conversation privée.
Sélectionnez le texte du message à mettre en forme puis utilisez les outils de la barre d’outils pour appliquer les attributs souhaités :

Définir la priorité d’un message
Dans les messages des conversations d’équipe ou privées, vous pouvez définir un message comme étant important ; dans les messages des conversations privées, vous pouvez indiquer qu’un message est urgent afin que le ou les destinataires du message reçoivent une notification toutes les 2 minutes pendant une durée de 20 minutes.
Dans le message d’une conversation
d’équipe, affichez la barre d’outils
de mise en forme en cliquant sur l’outil  dans la barre d’outils visible sous
la zone Démarrer une conversation.
dans la barre d’outils visible sous
la zone Démarrer une conversation.
 et choisissez l’option Marquer comme important.
et choisissez l’option Marquer comme important. Dans le message d’une conversation
privée, cliquez sur l’outil Définir les options de remise  dans la barre d’outils visible sous
la zone Saisissez un message.
dans la barre d’outils visible sous
la zone Saisissez un message.
Choisissez l’option Important.
 apparaît dans les messages marqués
comme important ; l’intitulé IMPORTANT ! est également
visible dans les messages :
apparaît dans les messages marqués
comme important ; l’intitulé IMPORTANT ! est également
visible dans les messages :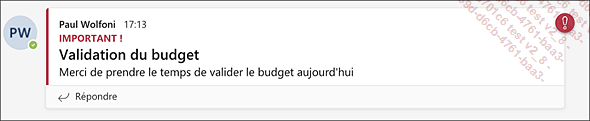
 est visible en regard de la conversation ;
dans les conversations d’équipe, le point d’exclamation
apparaît en regard...
est visible en regard de la conversation ;
dans les conversations d’équipe, le point d’exclamation
apparaît en regard...Joindre un fichier à un message
Dans une conversation d’équipe, il vous est possible de joindre à un message un fichier provenant de votre poste de travail, de votre espace OneDrive Entreprise ou d’un canal d’une des équipes. Dans ce dernier cas, un lien d’accès au fichier partagé est envoyé et non la copie du fichier. Dans une conversation privée, vous pouvez seulement joindre un fichier provenant de votre espace de stockage OneDrive Entreprise ou de votre poste de travail.
Après envoi du message, les fichiers provenant de votre espace de stockage OneDrive Entreprise et de votre poste de travail seront copiés dans la bibliothèque SharePoint de l’équipe.
Dans une conversation d’équipe :
dans la barre d’outils visible sous la zone Démarrer une conversation,
cliquez sur l’outil Joindre  .
.
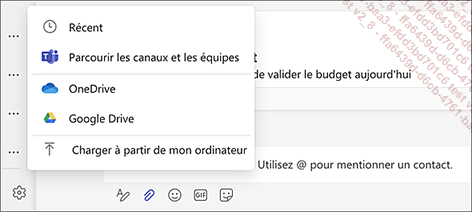
 .
.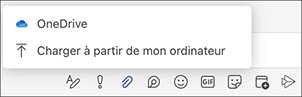
Selon l’emplacement du fichier et le type de conversation, choisissez dans la liste une des options :
-
Récent : si le fichier a été utilisé récemment. Dans la liste des fichiers proposés, sélectionnez le fichier puis cliquez sur le bouton Charger une copie.

-
Parcourir les canaux...
Ajouter un emoji, un GIF animé ou un autocollant
Dans la zone de texte du message, cliquez sur l’outil :
 pour ajouter
un emoji :
pour ajouter
un emoji :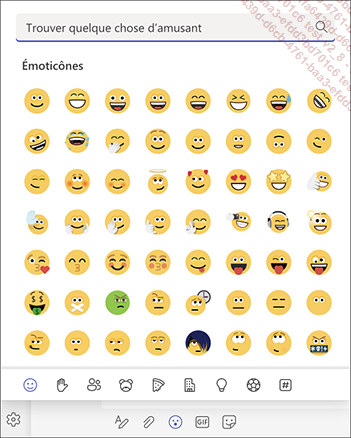
 pour ajouter
un GIF animé (Giphy) :
pour ajouter
un GIF animé (Giphy) :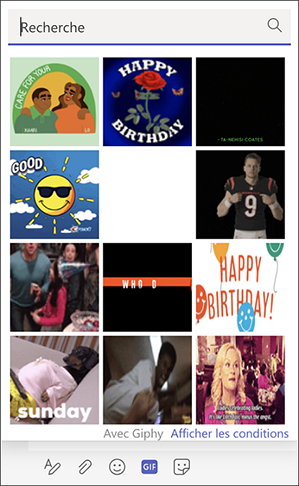
 pour ajouter
un autocollant :
pour ajouter
un autocollant :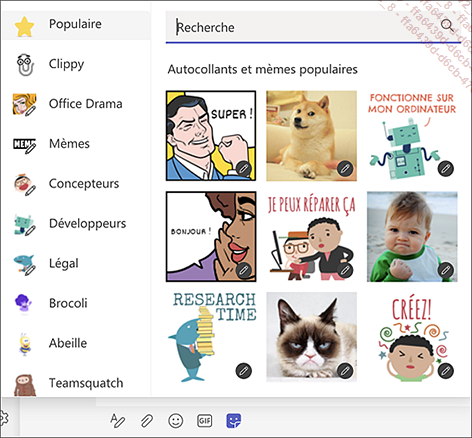
Cliquez ensuite sur le symbole ou l’image à ajouter.
Envoyer un compliment
Cette nouvelle fonctionnalité permet de féliciter ou gratifier un membre de votre équipe. Les compliments peuvent être envoyés depuis un message d’une conversation d’équipe ou d’une conversation privée. La personne complimentée doit faire partie de votre équipe ou de vos contacts.
Dans la zone de saisie de votre message d’une
conversation d’équipe ou privée, cliquez sur
l’outil Compliment  .
.
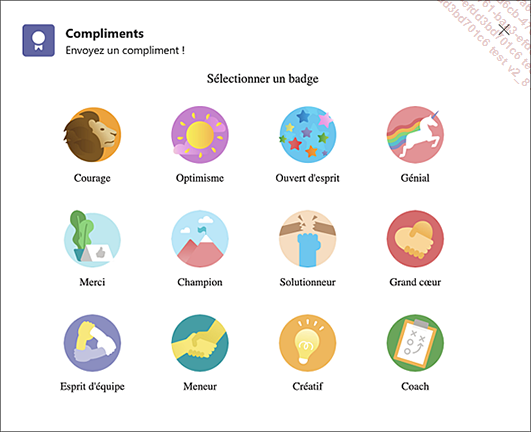
Cliquez sur le badge à associer au compliment que vous souhaitez envoyer.
Dans la zone À, commencez par saisir le nom de la personne à laquelle vous destinez le compliment et sélectionnez son nom dans la liste lorsqu’il apparaît. Pour ajouter des personnes supplémentaires, répétez cette même procédure.
Éventuellement, saisissez un complément de message dans la zone Note (facultatif).
Cliquez sur le bouton Aperçu.
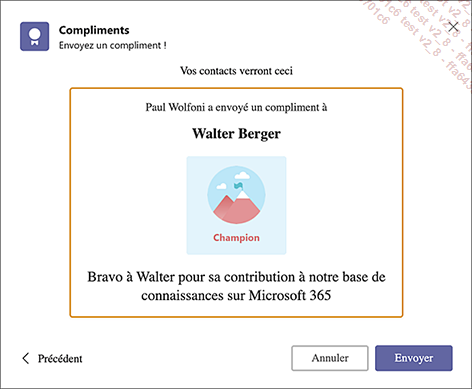
Cliquez ensuite sur le bouton Envoyer.
 indique que ce compliment lui est personnellement
adressé :
indique que ce compliment lui est personnellement
adressé :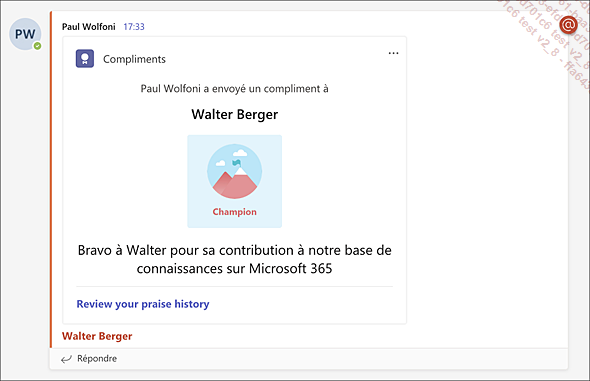
Publier une annonce
Contrairement à une conversation classique via laquelle un échange est nécessaire, la publication d’une annonce a pour objectif de communiquer une information.
La publication d’une annonce est disponible uniquement lors de conversations publiques (dans un canal d’équipe). Afin d’attirer l’attention de vos interlocuteurs, des mises en forme spécifiques de texte et d’arrière-plan sont proposées pour ce type de message.
Dans la zone de saisie de votre message d’une
conversation d’équipe, cliquez sur l’outil Format  visible sous la zone Démarrer une conversation.
visible sous la zone Démarrer une conversation.
Ouvrez la liste Nouvelle conversation et choisissez l’option Annonce.
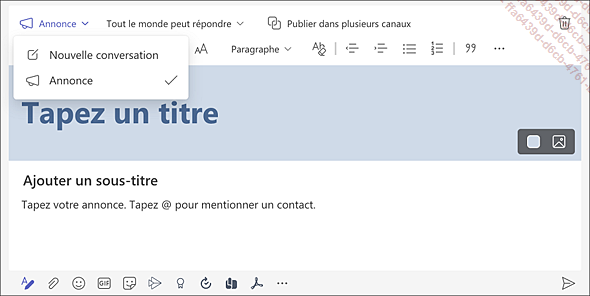
Saisissez l’intitulé de l’annonce dans la zone Tapez un titre. Renseignez un sous-titre dans la zone Ajouter un sous-titre et saisissez le texte de l’annonce dans la zone de saisie Tapez votre annonce.
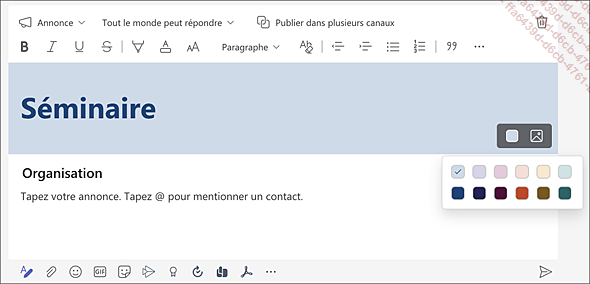
Pour modifier la mise en forme du texte, utilisez les outils de la barre d’outils (cf. Appliquer des mises en valeur).
Pour modifier la couleur d’arrière-plan,
cliquez sur l’outil  visible dans la zone du titre de l’annonce.
Choisissez un des modèles de couleurs proposés.
visible dans la zone du titre de l’annonce.
Choisissez un des modèles de couleurs proposés.
Pour ajouter une image ou une photo comme arrière-plan,
cliquez sur l’outil  .
.
Dans la fenêtre...
Autoriser uniquement les modérateurs à répondre à ses messages
Par défaut, tous les membres de l’équipe (pour un canal public) ou seulement les membres autorisés à accéder au canal peuvent répondre aux messages que vous envoyez depuis les publications du canal. Avant d’envoyer le message, vous pouvez autoriser uniquement les modérateurs à répondre à vos messages. Pour activer la modération et choisir les membres modérateurs du canal, reportez-vous au titre Activer et gérer la modération d’un canal du chapitre Canaux et onglets.
Dans la zone de saisie de votre message d’une
conversation d’équipe, cliquez sur l’outil Format  visible sous la zone Démarrer une conversation.
visible sous la zone Démarrer une conversation.
Ouvrez la liste Tout le monde peut répondre et choisissez Vous et les modérateurs peuvent répondre.
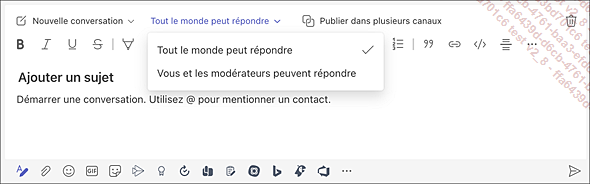
Rédigez ensuite votre message et envoyez-le.
Publier un message dans plusieurs canaux
Par défaut, les messages publiés dans un canal sont visibles par tous les membres d’une même équipe si le canal est public ou uniquement par les membres autorisés à accéder au canal lorsque ce dernier est privé. Cette procédure vous permet de publier un message dans plusieurs canaux d’équipes différentes.
Dans la zone de saisie de votre message d’une
conversation d’équipe, cliquez sur l’outil Format  visible sous la zone Démarrer une conversation.
visible sous la zone Démarrer une conversation.
Cliquez sur le lien Publier dans plusieurs canaux et sur le bouton Sélectionner des canaux qui apparaît.
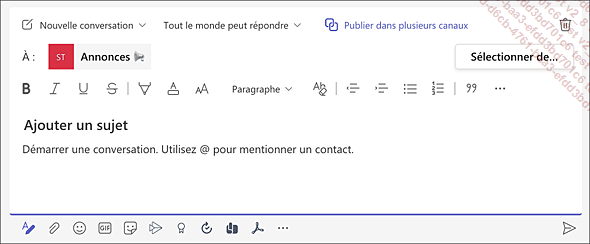
Dans la fenêtre Choisir les canaux qui s’affiche, sélectionnez les canaux dans lesquels vous souhaitez publier votre message.
Les canaux de toutes vos équipes sont proposés ; le canal depuis lequel vous rédigez le message est coché et il apparaît grisé car il n’est pas possible de le retirer de la publication :
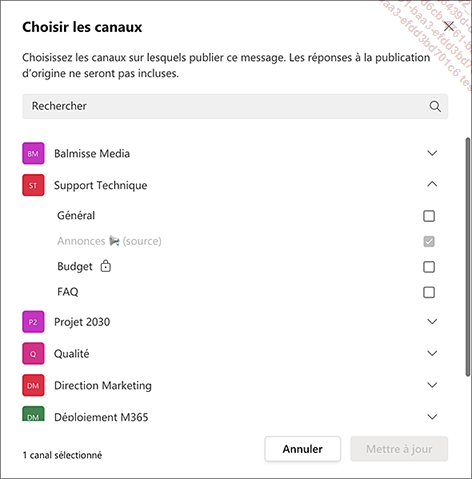
Le nombre de canaux sélectionnés est spécifié en bas de la fenêtre.
Cliquez sur le bouton Mettre à jour.
La zone À : affiche les canaux dans lesquels votre message sera publié :
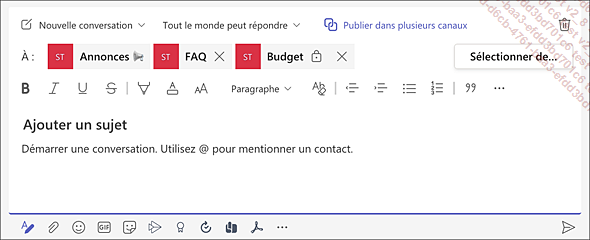
 d’un canal pour le retirer de la publication....
d’un canal pour le retirer de la publication....Consulter et répondre à un message
Consulter les messages privés et continuer une conversation
Dans la barre latérale gauche, cliquez
sur l’icône  .
.
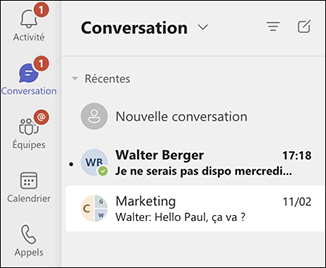
L’icône Conversation affiche le nombre de messages non lus, ici 2 ; dans le volet central, les dernières conversations apparaissent dans la liste Récentes et les conversations dont les derniers messages n’ont pas été consultés sont en gras.
Pour consulter le message d’une conversation, cliquez sur la conversation concernée dans le volet central.
Pour continuer la conversation, cliquez dans la zone Saisissez un message du volet principal et saisissez le texte du message à envoyer.
 ou appuyez sur la touche Entrée pour
l’envoyer.
ou appuyez sur la touche Entrée pour
l’envoyer.Consulter les messages publics de l’équipe
Affichez la liste des équipes en cliquant sur l’icône Équipes.
Dans le volet central, lorsque de nouveaux messages ont été échangés dans un canal, le nom du canal apparaît en gras.
Sélectionnez le canal pour lequel vous souhaitez afficher les messages et, si besoin, dans le volet principal, cliquez sur l’onglet Publications.
Les messages non consultés apparaissent dans le volet central sous la section Dernière lecture.
Modifier ou supprimer un message publié
Pour modifier ou supprimer un message, vous devez être l’expéditeur du message.
Pour modifier ou supprimer un message, pointez
le message concerné et cliquez sur l’outil Autres options  qui apparaît dans le coin supérieur
droit du message.
qui apparaît dans le coin supérieur
droit du message.
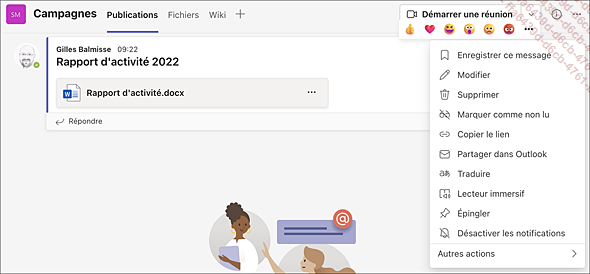
Pour modifier le texte du message, choisissez
l’option Modifier. Effectuez
ensuite les modifications souhaitées puis cliquez sur l’outil Terminé  .
.
La modification du message est effective pour tous les membres de l’équipe ou du canal s’il s’agit d’une conversation publique et pour les destinataires s’il s’agit d’une conversation privée.
Pour supprimer un message, choisissez l’option Supprimer.
Le message est alors supprimé de la conversation et l’indication suivante apparaît ; le lien Annuler permet d’annuler la suppression du message :

Enregistrer un message publié
Les conversations d’équipe (ou de canaux privés) et les conversations privées peuvent être enregistrées afin de les consulter ultérieurement. Vous pouvez enregistrer vos propres messages ou les messages d’un autre expéditeur.
Accédez au message à enregistrer.
Pointez le message et cliquez sur l’outil Autres options  qui apparaît dans le coin supérieur
droit du message puis choisissez l’option Enregistrer ce message
qui apparaît dans le coin supérieur
droit du message puis choisissez l’option Enregistrer ce message
Pour afficher la liste des messages enregistrés, cliquez sur l’icône de l’utlisateur connecté, en haut et à droite de la fenêtre, et choisissez l’option Enregistré.
Les messages s’affichent dans le volet central de la fenêtre.
Pour consulter un des messages enregistrés, sélectionnez-le dans le volet central pour afficher son contenu dans le volet principal.
Pour retirer un message de la liste des messages
enregistrés, cliquez sur l’outil  correspondant.
correspondant.
Réagir à un message
Pour transmettre votre réaction suite à la lecture d’un message, pointez le message et cliquez sur un des pictogrammes qui apparaissent dans le coin supérieur droit du message :

Le pictogramme choisi apparaît dans le coin supérieur du message ; le nombre de fois où le pictogramme a été choisi par les utilisateurs apparaît en regard de ce symbole ; vous pouvez pointer un pictogramme pour prendre connaissance des utilisateurs l’ayant choisi :
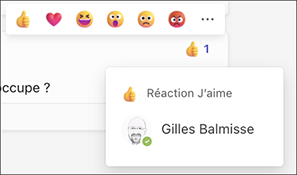
Pour retirer une appréciation, cliquez sur le pictogramme que vous avez choisi.
Afficher/ajouter et gérer la liste des contacts
Il est conseillé de compléter votre liste de contacts afin de faciliter l’envoi de messages privés ou d’appels audio ou vidéo.
Afficher la liste des contacts
Pour afficher la liste des contacts, cliquez
sur l’icône  dans la barre latérale gauche ou dans
la liste Autres applications ajoutées
dans la barre latérale gauche ou dans
la liste Autres applications ajoutées  .
.
Dans le volet central, cliquez sur l’onglet Contacts pour afficher, dans le volet principal, la liste de vos contacts.
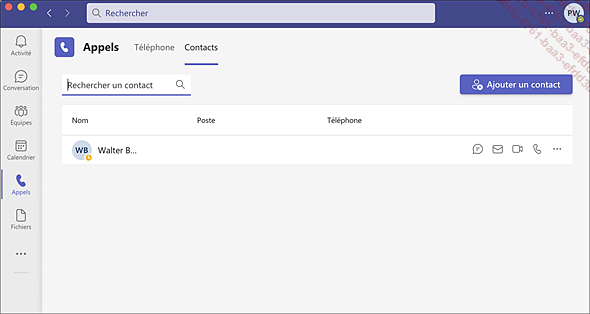
Les icônes situées à droite d’un contact permettent de lancer une conversation, envoyer un e-mail, démarrer un appel vidéo ou audio avec le contact.
Ajouter/supprimer des contacts
Pour créer un nouveau contact, dans le volet principal, cliquez sur le bouton Ajouter un contact.
Saisissez le nom, le numéro de téléphone ou l’adresse de messagerie du contact à ajouter ; il peut s’agit d’un contact externe à votre entreprise si votre administrateur a autorisé les contacts externes.
Cliquez sur Ajouter.
Le contact est alors ajouté à la liste ; si vous avez renseigné un numéro de téléphone, le formulaire suivant s’affiche :
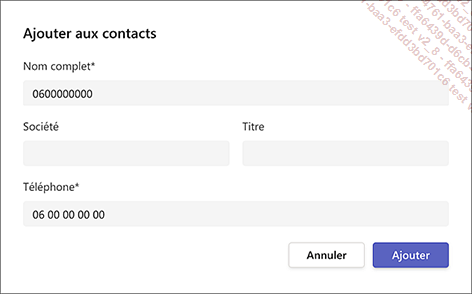
Complétez le formulaire en renseignant le nom complet du contact et, éventuellement, le nom de sa société...
Lancer un appel audio ou vidéo
Pour lancer un appel, utilisez une des méthodes suivantes :
-
Si la personne est visible dans une conversation, pointez sa photo (ou ses initiales) puis, dans l’info-bulle qui s’affiche, cliquez sur l’outil
 pour lancer un appel vidéo ou
pour lancer un appel vidéo ou  pour lancer un appel audio.
pour lancer un appel audio. -
Depuis la liste Contacts (icône
 - onglet Contacts),
cliquez sur l’outil
- onglet Contacts),
cliquez sur l’outil  pour lancer
un appel vidéo ou
pour lancer
un appel vidéo ou  pour lancer
un appel audio visible en regard de son nom. Si le nom du contact
n’est pas visible, tapez son nom dans la zone Rechercher un contact.
pour lancer
un appel audio visible en regard de son nom. Si le nom du contact
n’est pas visible, tapez son nom dans la zone Rechercher un contact. -
Depuis la liste Numérotation rapide (icône
 - onglet Téléphone),
pointez le contact, cliquez sur l’outil
- onglet Téléphone),
pointez le contact, cliquez sur l’outil  pour lancer un appel vidéo ou
pour lancer un appel vidéo ou  pour lancer un appel audio visible sur la vignette
du contact.
pour lancer un appel audio visible sur la vignette
du contact.
 .
.L’appel se lance, lorsque votre interlocuteur répond, la fenêtre de conversation s’ouvre ; sur cet exemple, il s’agit d’un appel audio :
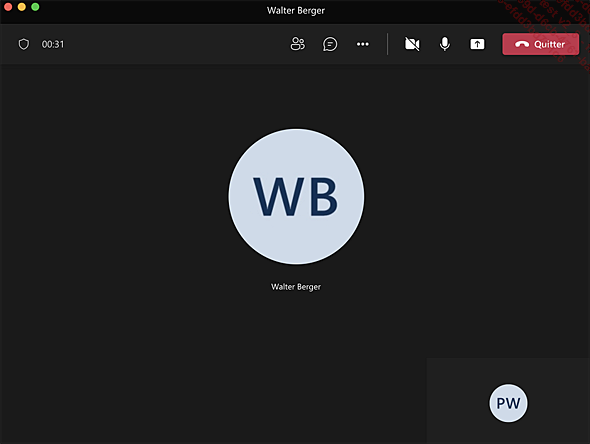
Pendant l’appel, vous pouvez utiliser les outils proposés :
 |
pour afficher les participants. |
 |
pour afficher le volet de conversation. |
 |
Autres actions : pour accéder à d’autres fonctionnalités.... |
Répondre à un appel audio ou vidéo
Lorsqu’un interlocuteur vous appelle, une notification apparaît sur l’écran :
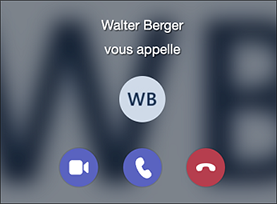
Cliquez sur l’outil  pour répondre à l’appel
et activer la vidéo.
pour répondre à l’appel
et activer la vidéo.
 pour répondre à l’appel
sans activer la vidéo.
pour répondre à l’appel
sans activer la vidéo. pour décliner l’appel.
pour décliner l’appel.Si vous avez décliné l’appel ou si vous n’avez pas répondu, la messagerie vocale s’active et permet à votre interlocuteur de laisser un message.
Pour écouter les messages enregistrés
dans votre messagerie vocale, cliquez sur l’icône  dans la barre latérale gauche (ou dans
la liste
dans la barre latérale gauche (ou dans
la liste  ) et sur l’option Messagerie vocale dans le volet central.
) et sur l’option Messagerie vocale dans le volet central.
Le nombre de nouveaux messages apparait en regard de l’option Messagerie vocale dans le volet central ; les nouveaux messages apparaissent en gras dans le volet principal :
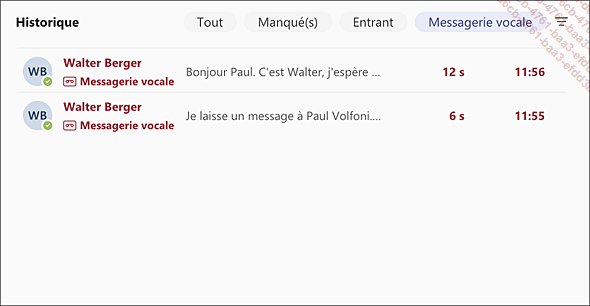
Cliquez sur le message à écouter.
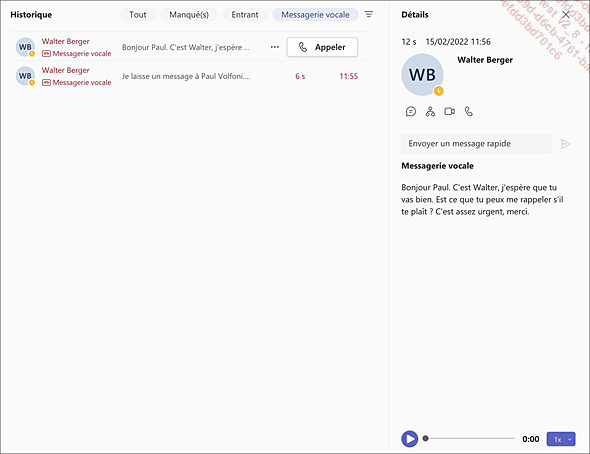
Cliquez ensuite sur l’outil Lire  .
.
 du message, vous pouvez choisir de supprimer
le message ou de rappeler votre interlocuteur.
du message, vous pouvez choisir de supprimer
le message ou de rappeler votre interlocuteur. Editions ENI Livres | Vidéos | e-Formations
Editions ENI Livres | Vidéos | e-Formations

