Équipes et membres
Introduction
Pour rappel, une équipe permet de rassembler des membres partageant le même projet ou la même activité afin de leur fournir les outils et leur permettre d’accéder facilement aux données (fichier) nécessaires à l’équipe.
Les équipes peuvent être publiques ou privées. Une équipe publique est ouverte à tout utilisateur partageant le même abonnement Microsoft 365 ; chaque utilisateur pourra la rejoindre sans demande préalable. Une équipe privée est quant à elle constituée d’utilisateurs ayant reçu une invitation ou un code pour la rejoindre.
La création d’une équipe crée automatiquement un groupe Microsoft 365 associé, un site SharePoint dans lequel les fichiers de l’équipe ainsi que les pages wiki créées seront stockés, un calendrier et un bloc-notes communs.
250 équipes maximum peuvent être créées (pour les équipes à l’échelle de l’organisation c’est-à-dire les équipes dont tous les utilisateurs de votre organisation sont membres par défaut, 5 équipes maximum) avec un maximum de 5000 membres par équipe.
Créer une équipe
Plusieurs méthodes sont proposées pour créer une équipe. Vous pouvez créer une équipe :
-
à partir de zéro, en ajoutant les membres qui la composeront ;
-
à partir d’un groupe Microsoft 365 existant dont les membres du groupe seront automatiquement ajoutés à l’équipe ;
-
à partir d’une équipe existante afin de reprendre les paramètres de l’équipe hormis les membres de l’équipe d’origine qui ne seront pas intégrés dans la nouvelle ;
-
à partir d’un modèle proposant des canaux et des applications prédéfinis et adaptés à certains types d’usages courants.
Dans la barre latérale gauche, cliquez
sur  puis, en bas du volet central, cliquez sur Rejoindre ou créer une équipe.
puis, en bas du volet central, cliquez sur Rejoindre ou créer une équipe.
Dans le volet droit, cliquez sur Créer une équipe.
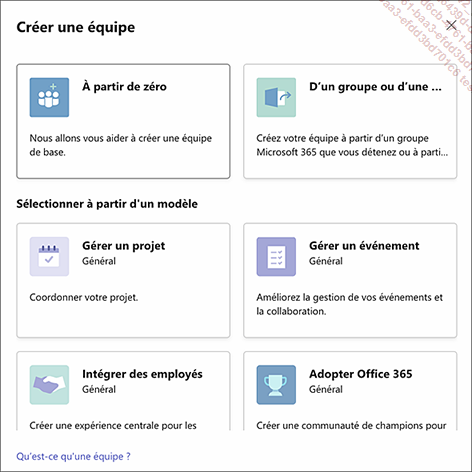
Créer une nouvelle équipe
Cliquez sur À partir de zéro.
Choisissez le type d’équipe à créer : Privé pour limiter son accès aux membres autorisés ou Publique pour ne pas limiter son accès et la rendre accessible à tout utilisateur de votre organisation.
Dans le formulaire qui s’affiche, saisissez le Nom de l’équipe et éventuellement sa Description dans les zones correspondantes.
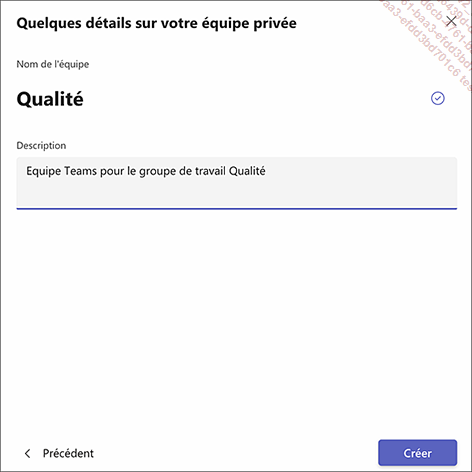
Cliquez sur le bouton...
Accéder à la liste des équipes
Cliquez sur l’icône  dans la barre latérale gauche.
dans la barre latérale gauche.
La liste des équipes s’affiche dans le volet central de l’application ; les équipes que vous avez créées et celles dont vous êtes membre apparaissent dans la liste Vos équipes ; si des équipes ont été masquées, elles sont visibles dans la liste Équipes masquées. Enfin, dans la liste Épinglées apparaissent les canaux d’équipes épinglés :
Pour réduire l’une ou l’autre de ces
listes, cliquez sur le nom de la liste ou le sym-bole  qui précède son nom.
qui précède son nom.
Pour développer une liste réduite,
cliquez sur le nom de la liste ou le symbole  .
.
Afficher le tableau de bord de toutes les équipes
Le tableau de bord des équipes permet de voir d’un seul coup d’œil l’ensemble des équipes que vous avez créées ou dont vous êtes membre.
Cliquez sur l’icône  dans la barre latérale gauche.
dans la barre latérale gauche.
En bas du volet central, cliquez sur l’outil Gérer les équipes  .
.
Cliquez si besoin sur l’onglet Teams.
 , Privée
, Privée  ou à l’Échelle de l’organisation
ou à l’Échelle de l’organisation  , c’est-à-dire des équipes
dont tous les utilisateurs de l’organisation sont membres par défaut
(colonne Type) :
, c’est-à-dire des équipes
dont tous les utilisateurs de l’organisation sont membres par défaut
(colonne Type) :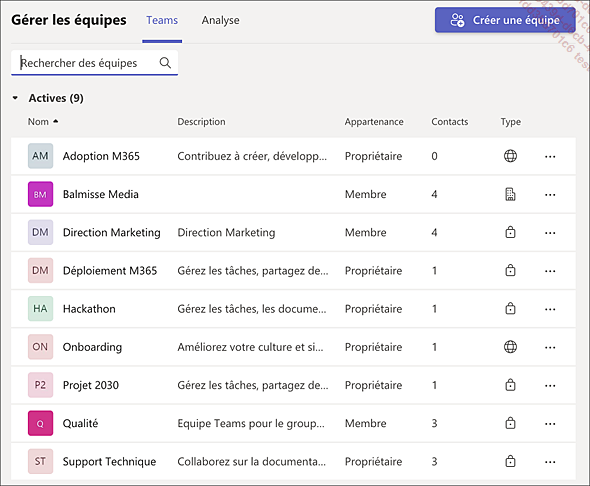
L’onglet Analyse donne accès à l’activité des équipes.
 d’une équipe, vous retrouvez
toutes les options permettant de modifier les paramètres
de l’équipe :
d’une équipe, vous retrouvez
toutes les options permettant de modifier les paramètres
de l’équipe :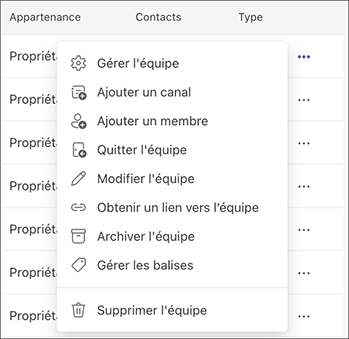
Afficher/masquer une équipe
Si vous travaillez avec de nombreuses équipes, vous pouvez choisir de masquer celles que vous n’utilisez pas régulièrement afin de faciliter l’accès aux autres équipes.
Pour masquer une équipe, cliquez sur
l’outil Autres options  de l’équipe et sur l’option Masquer.
de l’équipe et sur l’option Masquer.
L’équipe est ajoutée à la liste Équipes masquées du volet central.
Pour afficher une équipe, si besoin, cliquez sur la liste Équipes masquées pour visualiser les équipes masquées.
 de l’équipe et sur l’option Afficher.
de l’équipe et sur l’option Afficher.Modifier le nom, la description ou la confidentialité d’une équipe
Vous devez être propriétaire de l’équipe pour effectuer ces modifications.
Affichez la liste des équipes (icône Équipes dans la barre latérale gauche).
Cliquez sur l’outil Autres options  de l’équipe concernée
et sur l’option Modifier l’équipe.
de l’équipe concernée
et sur l’option Modifier l’équipe.
Éventuellement, modifiez le Nom de l’équipe et/ou sa Description en effectuant les modifications dans les zones correspondantes.
Pour rendre Privée ou Publique une équipe, choisissez l’option souhaitée dans la liste Confidentialité.
Cliquez ensuite sur Terminé.
Modifier l’image d’une équipe
Affichez la liste des équipes (icône Équipes).
Cliquez sur l’outil Autres options  de l’équipe concernée
et sur l’option Gérer l’équipe.
de l’équipe concernée
et sur l’option Gérer l’équipe.
Dans le volet principal, cliquez sur l’outil  situé sur le logo de l’équipe.
situé sur le logo de l’équipe.
Cliquez ensuite sur Télécharger une photo et double cliquez sur le fichier image.
Cliquez sur Enregistrer puis sur Fermer.
 de la photo
puis sur Supprimer. Validez ensuite
en cliquant sur Enregistrer puis Fermer.
de la photo
puis sur Supprimer. Validez ensuite
en cliquant sur Enregistrer puis Fermer.Modifier les paramètres d’une équipe
Via les paramètres d’une équipe, le propriétaire de l’équipe a la possibilité de modifier l’image associée à une équipe, gérer les autorisations des membres, activer ou désactiver les mentions destinées aux équipes et aux canaux et autoriser l’utilisation d’emojis, des GIF animés et des autocollants.
Affichez la liste des équipes (icône  ) puis cliquez sur l’outil Autres options
) puis cliquez sur l’outil Autres options  de l’équipe et choisissez
l’option Gérer l’équipe.
de l’équipe et choisissez
l’option Gérer l’équipe.
Dans le volet principal, cliquez sur l’onglet Paramètres.
Cliquez sur la catégorie des paramètres à modifier.
La catégorie Image de l’équipe permet de modifier l’image associée au nom de l’équipe :
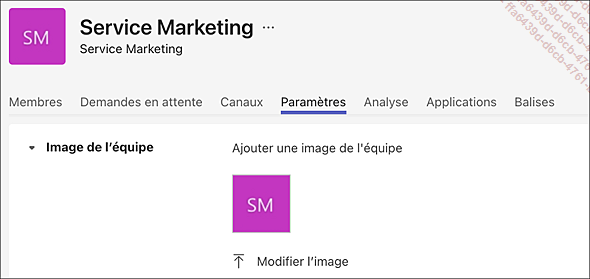
Les paramètres de la catégorie Autorisations des membres vous permettent de désactiver les autorisations accordées par défaut aux membres telles que la création et la mise à jour des canaux, l’ajout et la suppression d’applications, d’onglets, de connecteurs ou de messages :
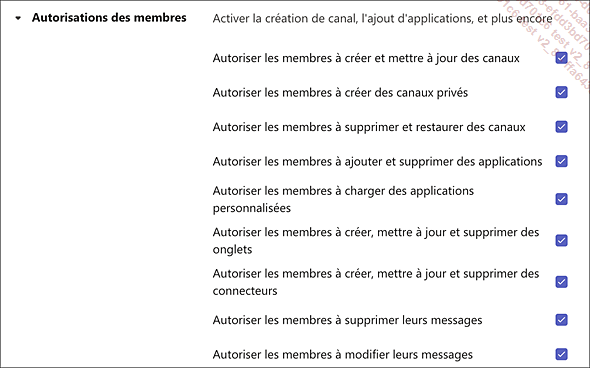
Les paramètres de la catégorie Autorisations de compte d’invité vous permet d’autoriser les membres invités (externes à...
Créer des balises
Une balise permet de regrouper plusieurs personnes sous un nom que vous pourrez ensuite utiliser dans les mentions dans une conversation, les personnes ajoutées à une balise seront alors notifiées de la mention. Une balise peut être également utilisée pour démarrer une nouvelle conversation.
Affichez la liste des équipes (icône  ).
).
Cliquez sur l’outil Autres options  de l’équipe concernée
et sur l’option Gérer les balises.
de l’équipe concernée
et sur l’option Gérer les balises.
Cliquez sur Créer une balise.
Saisissez le nom de la balise dans la première zone de saisie.
Dans la zone Ajouter des contacts, saisissez le nom de chaque utilisateur à associer à la balise ; les utilisateurs doivent faire partie de l’équipe.
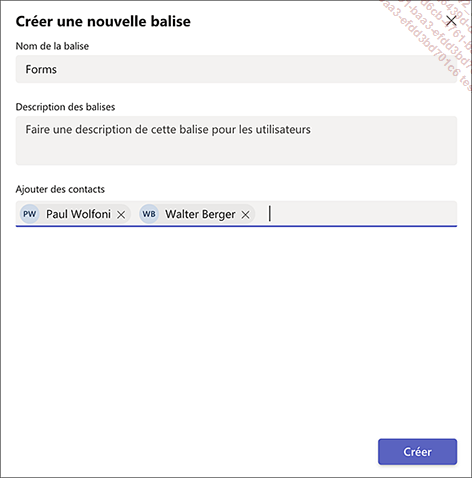
Cliquez sur Créer puis fermez la fenêtre Gérer les balises.
Pour modifier une balise, cliquez sur l’outil Autres options  de l’équipe concernée
et sur l’option Gérer les balises.
de l’équipe concernée
et sur l’option Gérer les balises.
Cliquez sur l’outil Autres options  correspondant à la balise à modifier,
puis sélectionnez Modifier.
correspondant à la balise à modifier,
puis sélectionnez Modifier.
La fenêtre Éditer la balise s’affiche :
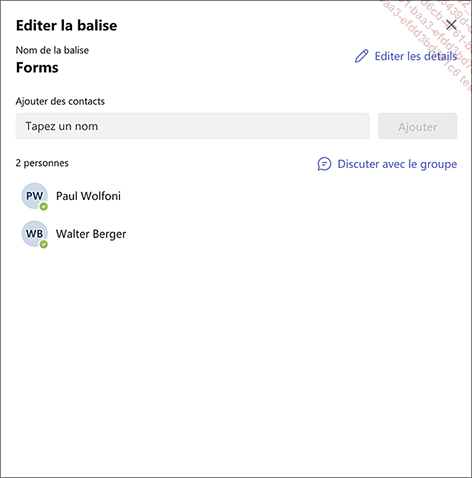
Pour ajouter un utilisateur, saisissez le nom de l’utilisateur dans la zone Ajouter des contacts, puis cliquez sur son nom lorsqu’il apparaît...
Supprimer une équipe
Seuls les propriétaires de l’équipe sont habilités à la supprimer. La suppression d’une équipe supprime également l’ensemble de ses conversations, fichiers et pages Wiki ainsi que le groupe Microsoft 365 associé à l’équipe.
Affichez la liste des équipes (icône  ).
).
Cliquez sur l’outil Autres options  de l’équipe concernée
et sur l’option Supprimer l’équipe.
de l’équipe concernée
et sur l’option Supprimer l’équipe.
Dans le message de confirmation qui s’affiche, cochez l’option Je comprends que tout sera supprimé puis cliquez sur Supprimer l’équipe.
Gérer les membres d’une équipe
Afficher les membres d’une équipe
Cliquez sur l’icône  dans la barre latérale gauche puis
sur l’outil Autres options
dans la barre latérale gauche puis
sur l’outil Autres options  de l’équipe concernée
et sur l’option Gérer l’équipe.
de l’équipe concernée
et sur l’option Gérer l’équipe.
Si besoin, cliquez sur l’onglet Membres.
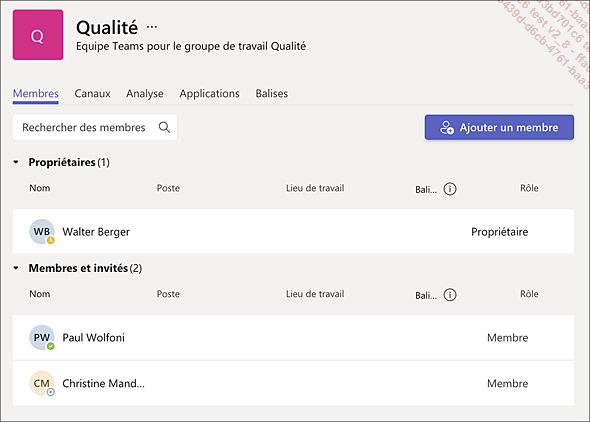
Modifier le rôle d’un membre
Il existe deux rôles : Propriétaire et Membre. Par défaut, l’utilisateur ayant créé l’équipe a le statut de Propriétaire et les utilisateurs ajoutés ont le statut de Membre. Si l’équipe a été créée à partir d’un groupe Microsoft 365 existant, il reprend alors les mêmes autorisations.
Les propriétaires d’équipe disposent de toutes les autorisations quant à la gestion de l’équipe et des membres. Les membres peuvent quitter l’équipe, ajouter et supprimer des canaux et des onglets.
Le propriétaire de l’équipe peut choisir un des membres pour devenir co-propriétaire de l’équipe. Une équipe peut avoir jusqu’à 100 propriétaires maximum.
Affichez, si besoin, les membres de l’équipe (cf. sous-titre précédent).
Dans la colonne Rôle, ouvrez la liste de l’utilisateur auquel vous souhaitez...
Rejoindre une équipe
Rechercher et rejoindre une équipe publique
Cette procédure permet de rechercher une équipe publique et d’en devenir membre, aucune demande d’approbation, ni invitation n’est nécessaire ; les équipes privées, quant à elles, ne peuvent pas être recherchées, vous devez recevoir une invitation pour la rejoindre (cf. sous-titres suivants).
Si besoin, affichez la liste des Équipes en cliquant sur l’icône  dans la barre latérale gauche.
dans la barre latérale gauche.
En bas du volet central, cliquez sur Rejoindre ou créer une équipe.
Une liste d’équipes peut vous être suggérée dans le volet principal.
Si l’équipe recherchée est proposée, pointez sa vignette puis cliquez sur Rejoindre l’équipe.
Dans le cas contraire, cliquez dans la zone Rechercher des équipes du volet principal et saisissez le nom, ou une partie du nom, de l’équipe recherchée puis appuyez sur Entrée pour afficher les résultats de la recherche.
Pointez la vignette de l’équipe à rejoindre et cliquez sur Rejoindre l’équipe.
Pour rechercher une équipe, vous pouvez également, dans la zone Rechercher, saisir /rejoindre et appuyer sur Entrée pour afficher les résultats de la recherche.
Envoyer un code...
Quitter une équipe
Le(s) propriétaire(s) de l’équipe et les membres peuvent décider à tout moment de quitter une équipe. Si vous êtes le seul propriétaire de l’équipe, vous devez au préalable désigner un autre propriétaire pour pouvoir quitter l’équipe (cf. Gérer les membres d’une équipe - Modifier le rôle d’un membre).
Affichez la liste des équipes (icône  ).
).
Cliquez sur l’outil Autres options  de l’équipe concernée
et choisissez l’option Quitter l’équipe.
de l’équipe concernée
et choisissez l’option Quitter l’équipe.
Cliquez ensuite sur le bouton Quitter l’équipe du message de confirmation qui s’affiche.
 Editions ENI Livres | Vidéos | e-Formations
Editions ENI Livres | Vidéos | e-Formations

