Partage des fichiers sur OneDrive
Présentation
Depuis un dossier OneDrive (Entreprise ou Personnel), il est possible de partager des fichiers avec d’autres utilisateurs internes ou externes à votre organisation (si le partage externe est autorisé par votre administrateur); si ces utilisateurs n’ont pas de compte Microsoft, vous pourrez leur envoyer un lien invité anonyme.
Une fois le ou les fichiers partagés, les utilisateurs recevront par messagerie un lien d’accès et, selon le niveau d’accès que vous leur aurez accordé, ils pourront l’afficher ou le modifier (cf. Partager un fichier ou un dossier (OneDrive Entreprise)).
Il est également possible de générer un ou plusieurs liens d’accès à un fichier partagé et d’ajouter ce lien à l’emplacement de votre choix (sur la page d’un site, d’un blog ou dans la liste d’un dossier d’une bibliothèque de documents partagés SharePoint par exemple) afin de le rendre accessible plus facilement (cf. Créer un lien d’accès (OneDrive Entreprise)).
Partager un fichier ou un dossier (OneDrive Entreprise)
Lorsqu’un dossier est partagé, tous les fichiers du dossier existants et ceux ajoutés ensuite sont également partagés avec les utilisateurs autorisés.
Pointez le fichier ou le dossier à partager
et cliquez sur l’outil  qui apparaît à droite de son
nom ou sélectionnez-le puis cliquez sur Partager dans
la barre des commandes.
qui apparaît à droite de son
nom ou sélectionnez-le puis cliquez sur Partager dans
la barre des commandes.
Par défaut, le lien de partage proposé permet à toute personne disposant du lien de consulter et modifier le contenu.
Pour modifier cette autorisation d’accès, cliquez sur l’intitulé Toute personne disposant du lien peut modifier le contenu et choisissez une option :
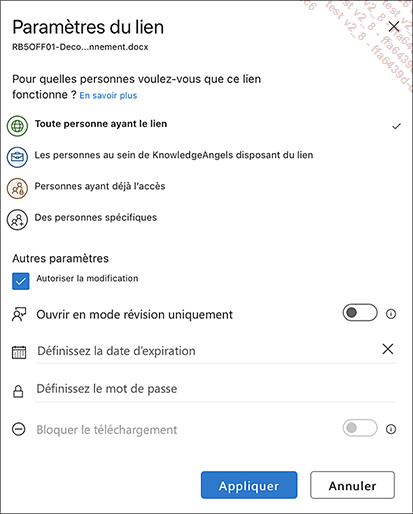
|
Toute personne ayant le lien |
Pour autoriser tout utilisateur possédant le lien à accéder au fichier ; cette option génère un lien invité anonyme, aucune connexion ne sera demandée aux utilisateurs. Si nécessaire, choisissez la date d’expiration du lien en cliquant sur Définissez la date d’expiration et un mot de passe en cliquant sur Définissez le mot de passe. |
|
Les personnes au sein de votre organisation disposant du lien |
Pour le partager uniquement avec les utilisateurs de votre organisation. |
|
Personnes ayant déjà l’accès |
Pour renvoyer le lien aux utilisateurs à... |
Créer un lien d’accès (OneDrive Entreprise)
Pour partager un fichier, il est également possible de générer un lien d’accès avec ou sans demande de connexion à un compte. Ce lien peut ensuite être ajouté à la page d’un site web ou être envoyé par e-mail aux destinataires souhaités ou bien être ajouté à la liste de fichiers d’un dossier partagé ou d’une bibliothèque SharePoint (cf. Ajouter un lien d’accès dans un dossier (OneDrive Entreprise)).
Les liens invités anonymes, c’est-à-dire les liens d’accès sans demande de connexion, peuvent être envoyés par exemple à des personnes externes à votre organisation si la fonctionnalité de partage externe a été activée par l’administrateur.
Pour générer un lien d’accès, sélectionnez le fichier à partager puis cliquez sur Copier le lien.
Par défaut, le lien généré indique que Toute personne disposant du lien peut modifier le contenu du fichier :

Pour modifier les options d’autorisation, cliquez sur cet intitulé et sélectionnez le type souhaité : Toute personne ayant le lien, Les personnes au sein de, Personnes ayant déjà l’accès...
Ajouter un lien d’accès dans un dossier (OneDrive Entreprise)
Cette procédure vous permet de donner accès à un fichier partagé via son lien d’accès qui sera ajouté à un dossier partagé par exemple.
Utilisez la procédure vue précédemment pour copier le lien d’accès au fichier que vous souhaitez partager.
Ouvrez le dossier dans lequel le lien doit être ajouté.
Cliquez sur la liste Nouveau dans la barre de commandes et choisissez l’option Lien.
Dans le volet Créer un lien vers qui s’affiche à droite de la fenêtre, collez le lien en utilisant par exemple le raccourci-clavier Ctrl V.
Dans la zone Nom du fichier, saisissez le nom qui apparaîtra dans la liste des fichiers.
Cliquez sur le bouton Créer.
Gérer le partage et les liens d’accès (OneDrive Entreprise)
Lorsqu’un fichier est partagé, le statut Partagé est indiqué dans la colonne Partage.

Cliquez sur le statut Partagé du fichier ou du dossier concerné.
La fenêtre Gérer l’accès s’ouvre ; dans le cadre Liens octroyant l’accès de ce volet, les liens de partage envoyés sont listés ; sur cet exemple, il y a 2 liens, le premier autorise la consultation du fichier partagé à toute personne disposant du lien et le deuxième autorise la modification du fichier à 2 utilisateurs distincts ; un accès direct a été défini pour Paul Wolfoni :
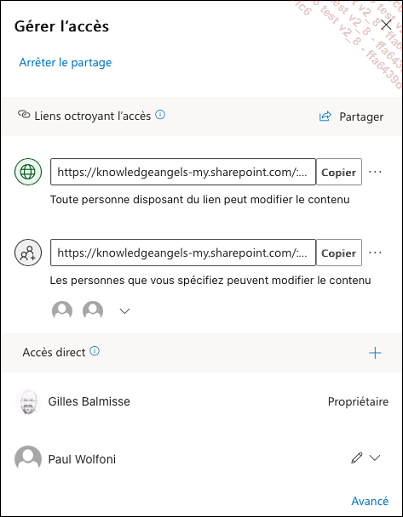
 permet d’envoyer des invitations de
partage à des utilisateurs supplémentaires. Le
bouton Copier proposé en
regard des liens permet de les copier à nouveau.
permet d’envoyer des invitations de
partage à des utilisateurs supplémentaires. Le
bouton Copier proposé en
regard des liens permet de les copier à nouveau. Modifier un lien d’accès
Pour définir la date d’expiration
d’un lien ou pour le supprimer, cliquez sur l’outil  correspondant.
correspondant.
Si besoin, cliquez sur Définissez la date d’expiration et choisissez-la dans le calendrier qui s’affiche. Cliquez ensuite sur Appliquer puis sur Le modifier du message de confirmation qui s’affiche ;...
Partager un fichier/dossier ou créer un lien d’accès (OneDrive Personnel)
Dans l’espace OneDrive Personnel, vous pouvez choisir de partager un fichier ou un dossier avec certaines personnes (cf. sous-titre suivant) ou, pour le partager avec un plus grand nombre, obtenir un lien d’accès et le rendre disponible dans un espace partagé comme, par exemple, la page d’un site web, un blog ou pour l’envoyer dans un message électronique à un groupe de personnes (cf. sous-titre Créer un lien d’accès).
Sélectionnez le fichier ou le dossier à partager et cliquez sur Partager dans la barre des commandes.
Par défaut, le lien de partage proposé permet à tout utilisateur disposant du lien de modifier le fichier.
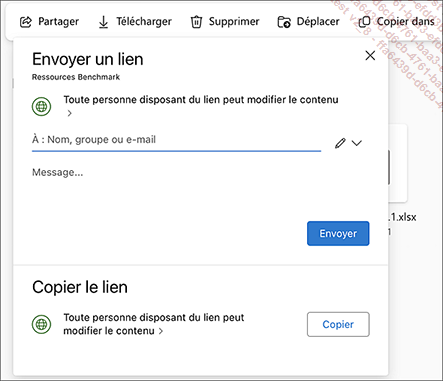
Partager avec des personnes spécifiques
Cette procédure vous permet de partager le fichier avec des personnes précises. Vous pourrez ensuite choisir des autorisations spécifiques pour chacune des personnes et/ou supprimer le partage.
Dans la fenêtre Envoyer un lien, cliquez sur l’intitulé Toute personne disposant du lien peut modifier le contenu et sélectionnez l’option Des personnes spécifiques.
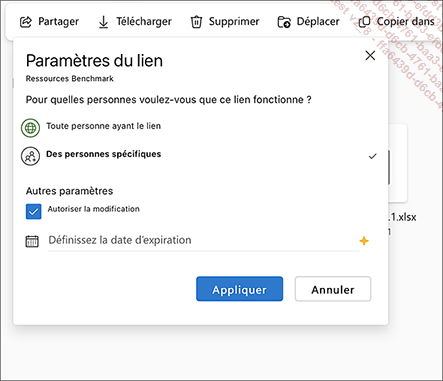
Si nécessaire, décochez l’option Autoriser la modification pour interdire toute modification du fichier.
Pour indiquer une date d’expiration, cliquez...
 Editions ENI Livres | Vidéos | e-Formations
Editions ENI Livres | Vidéos | e-Formations

