Environnement Outlook pour le Web
Présentation générale
La version online d’Outlook, appelée Outlook pour le Web, est une version « allégée » de l’application de bureau Outlook. Ce client de messagerie, hébergé sur un serveur distant Exchange (inclus dans votre plate-forme Microsoft 365), permet d’envoyer et de recevoir des e-mails (application Courrier), de gérer vos rendez-vous et réunions (application Calendrier), vos contacts (application Contacts) et vos tâches (application To Do).
Accéder à la messagerie en ligne
Depuis votre espace Microsoft 365, cliquez
sur la vignette Outlook ou choisissez l’application Outlook dans la liste du Lanceur d’applications  .
.
Lors du premier accès (abonnement Microsoft 365 pour entreprise), la fenêtre peut s’afficher pour vous demander un complément d’informations.
Modifiez, si besoin, la langue utilisée par défaut en la sélectionnant dans la liste Langue et, dans la liste Fuseau horaire, choisissez celui de votre emplacement géographique.
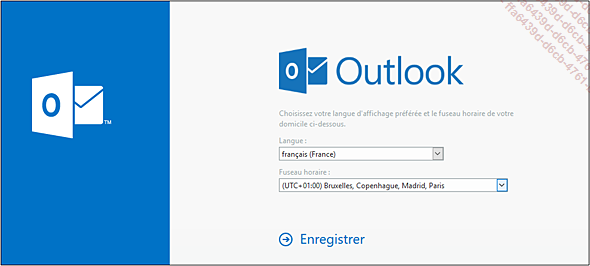
Cliquez sur Enregistrer.
Description de la fenêtre
Microsoft 365 pour entreprise
Les éléments de la fenêtre qui s’affiche sont les suivants :
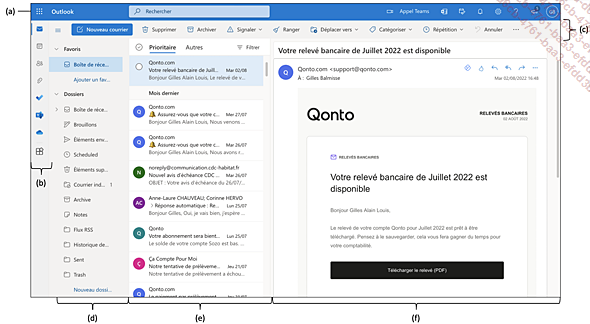
La barre de navigation (a) est composée de plusieurs outils :
-
 : le Lanceur d’application permet
d’accéder à vos services et applications Microsoft 365.
: le Lanceur d’application permet
d’accéder à vos services et applications Microsoft 365. -
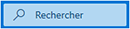 : la zone de recherche permet
de rechercher des messages ou des contacts.
: la zone de recherche permet
de rechercher des messages ou des contacts. -
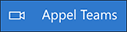 : lance l’application Teams
pour échanger des messages instantanés et des
appels avec les membres de votre organisation, d’une équipe
ou en conversation privée.
: lance l’application Teams
pour échanger des messages instantanés et des
appels avec les membres de votre organisation, d’une équipe
ou en conversation privée. -
 Flux OneNote :
affiche, dans un volet, les dernières notes ajoutées à OneNote ainsi
que des fonctionnalités permettant de rechercher des notes,
d’ajouter une note et de trier le flux des dernières
notes ajoutées.
Flux OneNote :
affiche, dans un volet, les dernières notes ajoutées à OneNote ainsi
que des fonctionnalités permettant de rechercher des notes,
d’ajouter une note et de trier le flux des dernières
notes ajoutées. -
 Ma journée :
affiche, dans un volet, votre planning de la journée et
des jours suivants ainsi que les tâches de l’application
To Do.
Ma journée :
affiche, dans un volet, votre planning de la journée et
des jours suivants ainsi que les tâches de l’application
To Do. -
 Notifications :
donne accès aux notifications reçues dans Outlook.
Notifications :
donne accès aux notifications reçues dans Outlook. -
 Paramètres :
permet d’accéder aux paramètres de l’application
(Thème, Mode sombre, Boîte de réception Prioritaire, Densité d’affichage...).
Paramètres :
permet d’accéder aux paramètres de l’application
(Thème, Mode sombre, Boîte de réception Prioritaire, Densité d’affichage...). -
 Aide :
permet de consulter l’aide en ligne.
Aide :
permet de consulter l’aide en ligne. -
 Nouveautés :
vous propose de consulter les dernières...
Nouveautés :
vous propose de consulter les dernières...
Découvrir le volet de navigation
Le volet de navigation est divisé en trois sections : Favoris, Dossiers et Groupes.
La section Favoris :
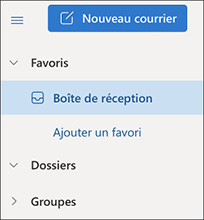
Cette section affiche les dossiers les plus couramment utilisés afin de faciliter leur accès, par défaut, le dossier Boîte de réception y est présent (cf. Gérer les dossiers Favoris du chapitre Envoi, réception et gestion des messages).
La section Dossiers :
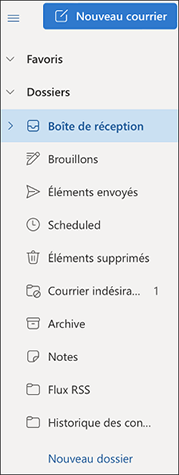
Cette section affiche tous les dossiers de messagerie de l’utilisateur :
Boîte de réception contient les messages que vous avez reçus.
Brouillons conserve les messages enregistrés qui n’ont pas encore été envoyés (ces messages pourront être modifiés et transmis ultérieurement).
Éléments envoyés stocke les messages envoyés.
Scheduled contient les messages dont l’envoi est retardé.
Éléments supprimés contient tous les éléments que vous avez supprimés dans les autres dossiers (messages, contacts, événements et tâches).
Courrier indésirable contient les messages interceptés par le filtre de courrier indésirable.
Archive contient les messages archivés.
Notes contient la liste des notes que vous avez écrites pour vous-même ou pour les autres.
Flux RSS contient les flux RSS auxquels...
Découvrir le volet des messages
Le volet central affiche la liste des messages du dossier sélectionné dans le volet de navigation. Sur cet exemple, les messages reçus stockés dans le dossier Boîte de réception sont affichés :
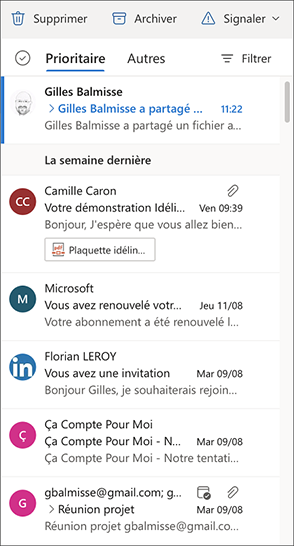
Les messages sont répartis dans deux onglets : l’onglet Prioritaire et l’onglet Autres. La boîte de réception Prioritaire permet de gérer les messages importants reçus par l’utilisateur. Par défaut, l’onglet Prioritaire est actif.
Pour consulter les messages de la boîte de réception Autres, cliquez sur l’onglet Autres.
Outlook place automatiquement les messages reçus dans l’une ou l’autre des boîtes de réception. Vous pouvez indiquer où placer les messages reçus.
Pour ne pas considérer un message comme prioritaire, affichez le menu contextuel du message (clic droit) et choisissez l’option Déplacer vers - Déplacer vers Autres ; pour déplacer tous les messages reçus et à venir de l’expéditeur du message, choisissez l’option Toujours déplacer vers Autres. Activez OK du message de confirmation qui s’affiche.
À l’nverse, pour déplacer un message dans la boîte de réception Prioritaire, affichez le menu contextuel du message...
Découvrir le volet de lecture
Ce volet affiche l’aperçu du message sélectionné dans le volet central. Ce volet est, par défaut, affiché à droite de la fenêtre. Vous pouvez choisir de l’afficher dans la partie inférieure de la fenêtre ou de le masquer.
Pour modifier l’emplacement du volet
de lecture ou pour le masquer, cliquez sur l’outil Paramètres  et, dans le cadre Volet de lecture,
activez l’option Afficher à droite, Afficher en bas ou Masquer.
Fermez ensuite le volet Paramètres.
et, dans le cadre Volet de lecture,
activez l’option Afficher à droite, Afficher en bas ou Masquer.
Fermez ensuite le volet Paramètres.
Pour afficher un message dans une fenêtre indépendante, double cliquez sur le message dans le volet central. Après consultation du message, fermez la fenêtre.
Modifier le thème
Plusieurs modèles de thèmes sont disponibles pour modifier l’aspect de la fenêtre d’Outlook. Ils sont composés de couleurs et motifs différents.
Cliquez sur l’outil Paramètres  .
.
Dans le cadre Thèmes du volet, choisissez un des thèmes proposés ou cliquez sur le lien Afficher tout.
La liste des thèmes disponibles s’affiche dans le volet. La liste propose des thèmes illustrés et des thèmes de couleur unie.
Cliquez sur la vignette du thème à appliquer puis fermez le volet Paramètres.
Pour réappliquer le thème standard, cliquez sur la première vignette des modèles proposés : Thème par défaut.
Appliquer le mode Sombre
Le mode Sombre applique un arrière-plan noir à l’interface, les icônes et les textes sont de couleur contrastée.
Pour activer ou désactiver le mode
Sombre, cliquez sur l’outil Paramètres  et activez ou désactivez l’option Mode Sombre.
et activez ou désactivez l’option Mode Sombre.
Fermez ensuite le volet Paramètres.
 Editions ENI Livres | Vidéos | e-Formations
Editions ENI Livres | Vidéos | e-Formations

