Page de profil (Delve)
Présentation
Le service en ligne Delve de Microsoft 365 met à disposition de chaque utilisateur un espace personnel. Ce service est disponible uniquement pour les abonnements destinés aux entreprises.
Ce service étudie la manière de travailler de l’utilisateur et propose sur sa page de profil le contenu le plus approprié à son activité comme, par exemple, les derniers fichiers en ligne utilisés et des fichiers partagés par lui ou par d’autres. Cette page donne également accès aux pages de profil des personnes qu’il contacte régulièrement et aux fichiers partagés sur lesquels ils travaillent.
Depuis sa page de profil, l’utilisateur a la possibilité d’effectuer des recherches de fichiers ou de contacts, d’organiser ses fichiers et de mettre à jour ses informations personnelles.
Découvrir l’interface Delve
Ouvrez Delve en
cliquant sur l’icône de l’application
ou dans la liste du Lanceur d’applications  ou accédez à l’adresse
URL delve.office.com.
ou accédez à l’adresse
URL delve.office.com.
La page Accueil de Delve s’affiche :
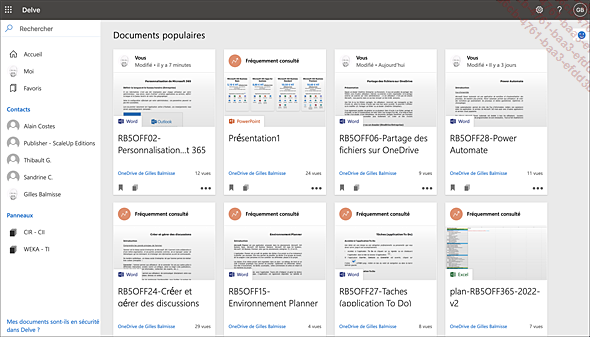
La page Accueil propose une liste de fichiers dits « populaires » sur lesquels travaillent vos collègues. Seuls les fichiers partagés avec vous sont affichés dans cette vue.
Dans le volet de navigation, le lien Moi affiche votre page de profil. Cette page propose, dans le volet droit, différentes cartes de contenus.
Pour accéder directement à cette page de profil depuis n’importe où, cliquez sur l’icône de utilisateur connecté et sur le lien Mon profil Office (cf. Accéder et découvrir sa page de profil) :
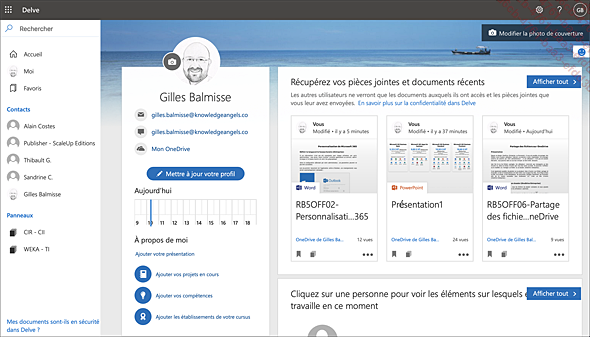
Le lien Favoris affiche les fichiers que vous avez marqués en tant que favoris afin d’y accéder rapidement ainsi que les Panneaux de favoris créés qui contiennent des fichiers favoris (cf. Gérer les favoris).
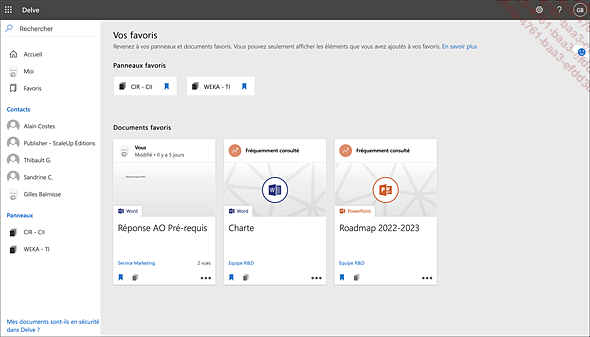
En haut du volet de navigation, la zone de recherche permet de retrouver rapidement des fichiers ou des personnes de votre organisation.
La liste Contacts répertorie les personnes que vous avez contactées récemment et celles dont vous avez consulté la page de profil.
Si vous avez créé...
Accéder et découvrir sa page de profil
Depuis sa page de profil, l’utilisateur peut compléter et mettre à jour ses informations personnelles, ouvrir un fichier personnel ou partagé, afficher la page de profil d’un collègue et organiser ses fichiers afin de les retrouver plus rapidement.
Pour accéder à votre page de profil depuis une application Microsoft 365, cliquez sur l’icône de l’utilisateur connecté dans la barre de navigation et sur le lien Mon profil Office.
Si la page Delve est affichée, cliquez sur le lien Moi dans le volet de navigation.
La page de profil de l’utilisateur est constituée de plusieurs cartes de contenu.
La première carte de contenu propose les informations relatives à l’utilisateur. Ces informations seront également visibles par ses collègues quand ces derniers afficheront sa page de profil.
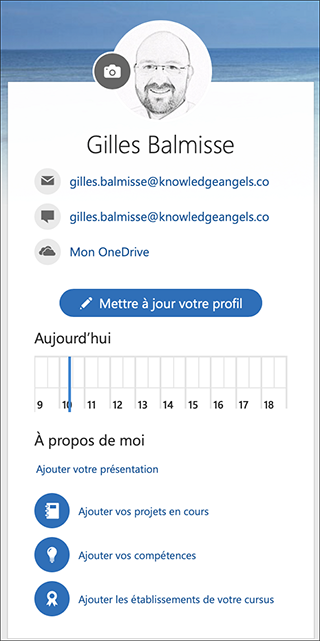
Dans cette carte, la photo et le nom de l’utilisateur sont indiqués.
 permet de remplacer la photo par une autre.
permet de remplacer la photo par une autre.Le lien Mon OneDrive ouvre l’espace de stockage OneDrive Entreprise de l’utilisateur. Un aperçu de l’agenda de l’utilisateur est également proposé.
Pointez un évènement pour prendre connaissance de sa durée.
Les liens proposés dans la partie inférieure de la carte...
Compléter ou modifier les informations de son profil
L’utilisateur a la possibilité de compléter ou de modifier les informations publiées dans sa page de profil. Il peut par exemple ajouter un ou plusieurs numéros de téléphone, sa ou ses adresses de messagerie, les projets sur lesquels il travaille, ses compétences professionnelles, son cursus scolaire ou bien ses centres d’intérêts.
Pour compléter ou modifier une information particulière, cliquez sur son lien s’il est présent dans la première carte de contenu ; dans le cas contraire, cliquez sur Mettre à jour votre profil.
Les liens d’accès aux différentes catégories de renseignements sont proposés dans le volet gauche. Sur cet exemple, la première catégorie, Informations de contact, est affichée :
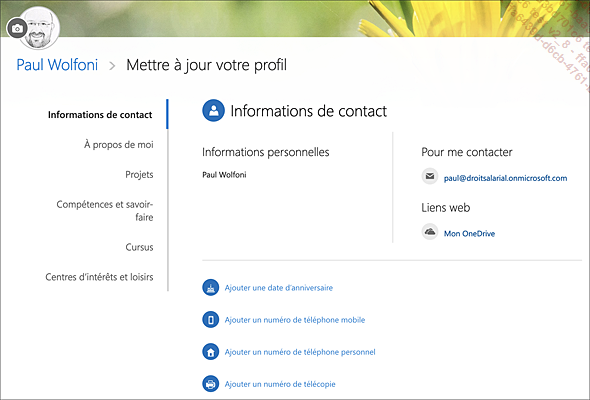
Cette catégorie reprend le nom du l’utilisateur, son adresse de messagerie, éventuellement, son ou ses numéros de téléphone, sa date d’anniversaire et le lien d’accès à son espace de stockage OneDrive Entreprise.
Pour modifier ou ajouter des informations complémentaires, cliquez sur les liens proposés pour compléter les informations correspondantes ou choisissez la catégorie souhaitée dans le menu du volet gauche puis...
Gérer la liste des fichiers de sa page de profil
Le cadre Récupérez vos pièces jointes et documents récents propose une liste de fichiers utilisés récemment ou fréquemment par l’utilisateur et ceux partagés avec l’utilisateur.
Cet emplacement rassemble les fichiers provenant d’une bibliothèque de documents d’un site SharePoint et de l’espace de stockage OneDrive Entreprise mais également les fichiers partagés joints à un message électronique dans l’application online d’Outlook.
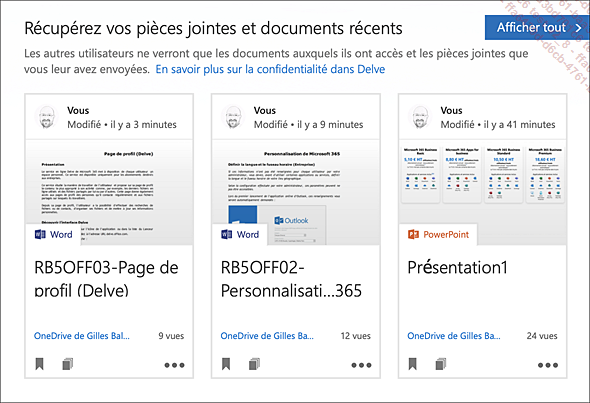
Pour accéder à la liste complète des fichiers récents, cliquez sur Afficher tout.
Par défaut, tous les fichiers et pièces jointes sont affichés : l’onglet Documents et pièces jointes est actif.
Pour afficher les Pièces jointes uniquement ou les Documents uniquement, cliquez sur l’onglet correspondant.
Sur cet exemple, l’onglet Documents uniquement a été activé :
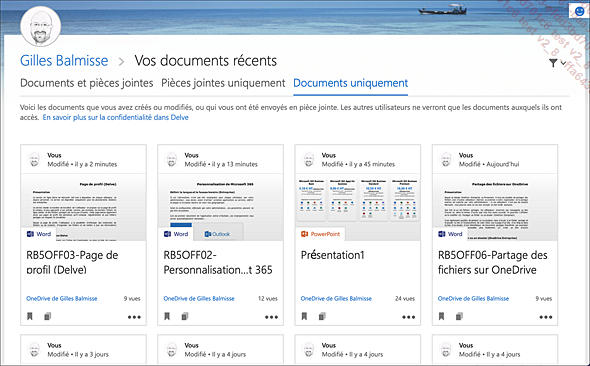
Pour afficher uniquement les fichiers d’une
application précise, ouvrez la liste des filtres  et choisissez l’application souhaitée.
et choisissez l’application souhaitée.
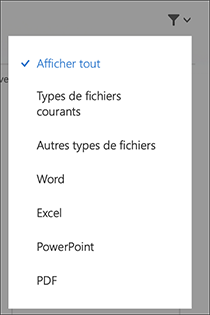
Appuyez ensuite sur Echap ou cliquez en dehors de la liste pour la masquer.
Pour afficher à nouveau tous les types
de fichiers, ouvrez la liste des filtres  et choisissez l’option Afficher tout.
et choisissez l’option Afficher tout.
Gérer les favoris
L’ajout de fichiers à vos favoris permet d’y accéder plus rapidement. Vous pouvez ainsi ajouter les fichiers que vous utilisez régulièrement pour faciliter leur accès.
Pour gérer vos fichiers favoris, vous pouvez les classer dans des panneaux de favoris. Vous pouvez ensuite choisir de partager le contenu de ces panneaux.
Le lien Favoris du volet de navigation de Delve donne accès aux fichiers que vous avez ajoutés en tant que favoris ainsi qu’aux panneaux favoris créés. Les panneaux favoris sont également accessibles dans la partie inférieure du volet de navigation.
Depuis votre page de profil ou celle d’un autre utilisateur, affichez la liste des fichiers en cliquant sur Afficher tout visible dans la carte de contenu Récupérez vos pièces jointes et documents récents.
Ajouter un fichier aux favoris
Pour ajouter un fichier aux favoris, cliquez
sur l’outil Ajouter aux favoris  du fichier concerné.
du fichier concerné.
 .
.Cliquer à nouveau sur cet outil retire le fichier de la liste des Favoris.
Ajouter un fichier à un panneau de favoris
Pour ajouter un fichier à un panneau
de favoris, cliquez sur l’outil Gérer les panneaux  du fichier concerné.
du fichier concerné.
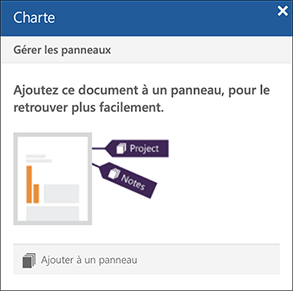
Dans la zone Ajouter à...
Rechercher des fichiers ou des personnes
Pour rechercher des fichiers ou des personnes, cliquez dans la zone Rechercher visible dans la partie supérieure du volet de navigation.
Les personnes récemment contactées ainsi que les fichiers récemment utilisés et les Panneaux favoris sont proposés dans la liste qui s’affiche :
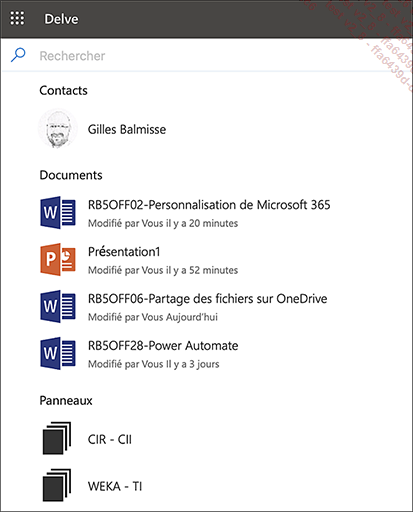
Cliquer sur le nom d’un contact affiche la page de profil de cette personne.
Si l’élément recherché n’est pas proposé sur la liste, saisissez le nom ou une partie du nom du fichier recherché ou un texte contenu dans le fichier ou celui du contact recherché.
Lancez ensuite la recherche en appuyant sur la touche Entrée.
Les résultats de la recherche affichent les Contacts trouvés, une partie des Documents trouvés et, en fin de liste, les Panneaux favoris correspondants. Le mot-clé saisi est surligné :
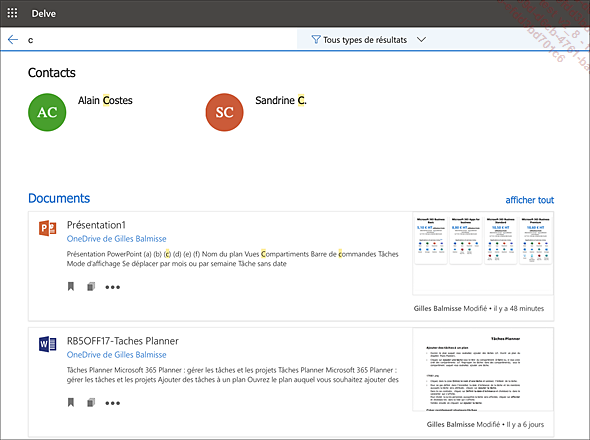
En haut de la fenêtre, la liste des filtres vous permet d’afficher uniquement les Contacts ou les Documents trouvés :
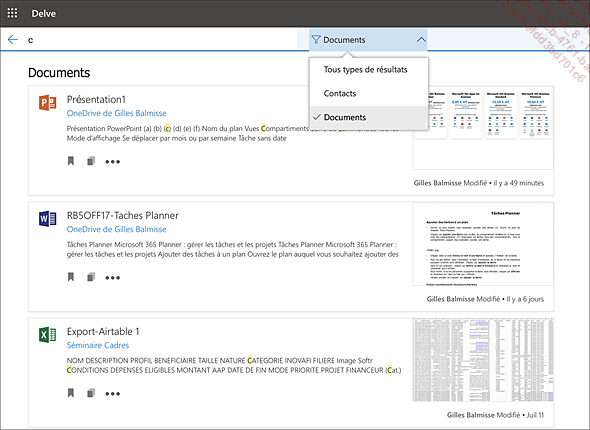
Dans la liste des fichiers trouvés, le nom du fichier, son emplacement, une partie du texte et son aperçu sont visibles.
Vous pouvez cliquer sur son emplacement pour accéder à l’espace OneDrive Entreprise ou à la bibliothèque du site SharePoint dans lequel est enregistré le fichier....
 Editions ENI Livres | Vidéos | e-Formations
Editions ENI Livres | Vidéos | e-Formations

