Lists
Vue d’ensemble
Microsoft Lists est une application qui permet de créer, gérer et partager des listes. Lists peut être très utile aux membres d’une équipe Teams pour organiser leur travail, réaliser un suivi d’activité, mettre en place des procédures, gérer des ressources, etc.
L’application Lists est disponible par défaut dans toutes les équipes nouvellement créées. Les membres d’une équipe peuvent créer de nouvelles listes ou utiliser des listes existantes à partir de la même équipe ou d’un autre site SharePoint auquel ils ont accès. L’ajout de listes se fait au travers de l’ajout d’onglets dans les canaux.
De nouvelles listes peuvent être créées de différentes manières : à partir de zéro, en reproduisant un modèle, en réutilisant la structure d’une liste existante ou en important des données à partir d’un classeur Excel.
Accéder à Lists
Depuis la page d’accueil Microsoft
365 ou dans la liste du Lanceur d’applications  , cliquez sur Toutes les applications puis
cliquez sur l’application ou l’icône Lists
, cliquez sur Toutes les applications puis
cliquez sur l’application ou l’icône Lists  .
.
La page d’accueil de l’application s’affiche avec les listes en Favoris et les Listes récentes.

Pour afficher les listes de l’utilisateur,
cliquez sur l’outil  à droite de Listes récentes et
sélectionnez Mes listes.
à droite de Listes récentes et
sélectionnez Mes listes.
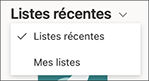
Créer une liste
Il existe plusieurs manières de créer une liste : à partir de zéro, à partir d’un modèle, à partir d’Excel ou à partir d’une liste existante.
Dans tous les cas, cliquez sur le bouton Nouvelle liste.
La fenêtre Créer une liste s’affiche :
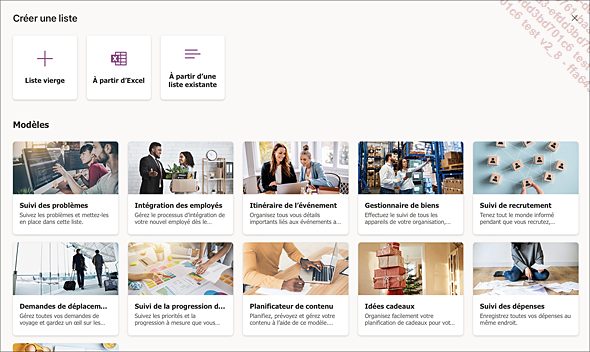
Créer une liste à partir de zéro
Pour créer une liste à partir de zéro, cliquez sur le cadre Liste vierge.
Le formulaire de création d’une liste vierge s’affiche :
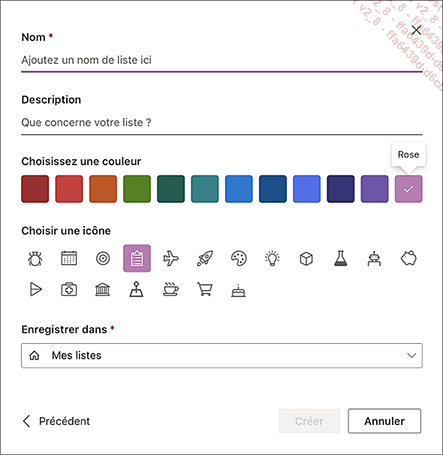
Tapez le nom de la liste dans la zone de saisie Nom et une éventuelle Description.
Sélectionnez une couleur en cliquant sur celle de votre choix ainsi qu’une icône.
Sélectionnez l’emplacement où enregistrer la liste en ouvrant la liste Enregistrer dans et en sélectionnant un emplacement (Mes listes, Sites récents).
Cliquez sur Créer.
Une liste vierge s’affiche :
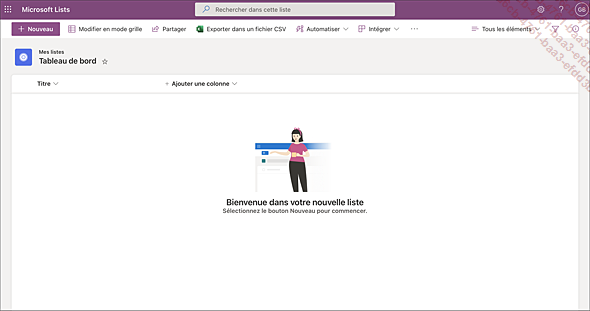
Créer une liste à partir d’un modèle
Depuis la fenêtre Créer une liste, sélectionnez le modèle souhaité dans la section Modèles.
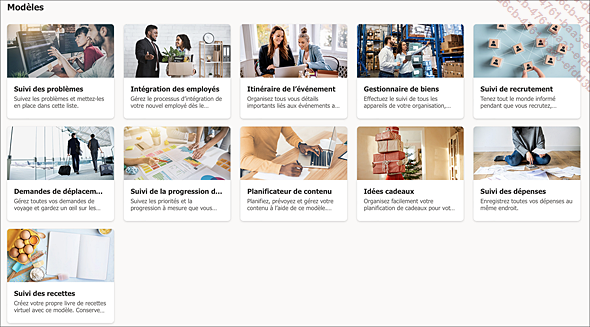
Chaque modèle répond à un besoin et un usage particulier.
Pour visualiser un modèle avant de le sélectionner définitivement, cliquez dessus.
Par exemple, ici le modèle...
Ajouter et modifier des colonnes
Une fois la liste créée, il est possible de créer et de modifier les éléments de cette liste en ajoutant des colonnes et du contenu dans les différentes colonnes définies.
Ajouter une colonne
Depuis la page d’accueil, ouvrez la liste désirée.
Pour ajouter une colonne, cliquez sur + Ajouter une colonne et sélectionnez un type de colonne parmi les options disponibles.
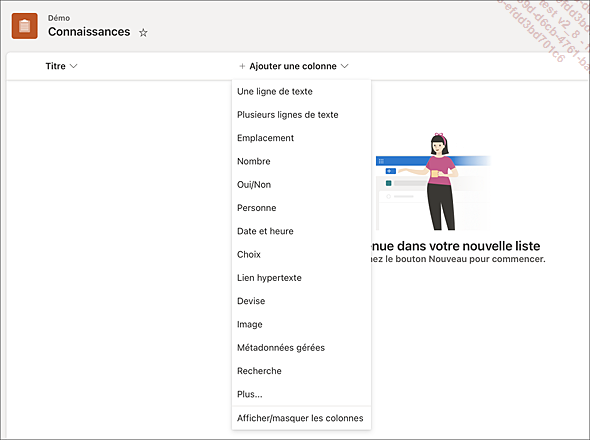
Dans le formulaire, renseignez les informations pour votre colonne.
L’exemple ci-dessous présente le formulaire de création d’une colonne de type Personne :
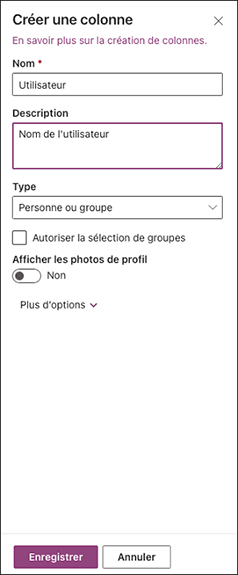
Cliquez sur Enregistrer.
Modifier une colonne
Ouvrez la liste et sélectionnez la colonne à modifier.
Dans le menu déroulant, sélectionnez Paramètres des colonnes puis Modifier.
Procédez aux modifications puis cliquez sur Enregistrer.
Supprimer une colonne
Ouvrez la liste et sélectionnez la colonne à modifier.
Dans le menu déroulant, sélectionnez Paramètres des colonnes puis Modifier.
Cliquez sur Supprimer puis à nouveau sur Supprimer.
Ajouter un nouvel élément
Il s’agit d’ajouter du contenu en complétant la liste.
Ouvrez l’onglet de la liste dans laquelle vous souhaitez ajouter un élément.
Cliquez sur le bouton Nouveau.
Le formulaire d’ajout d’élément dans la liste s’affiche. Par exemple, ici, une liste reposant sur le modèle Suivi de problèmes :
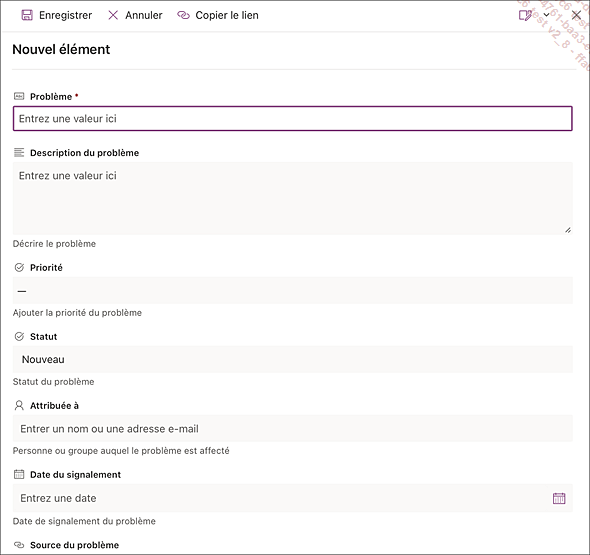
Saisissez le contenu de chaque champ (colonne) pour ce nouvel élément.
Cliquez sur Enregistrer.
Votre nouvel élément est alors ajouté en bas de la liste.
Modifier le contenu de la liste à l’aide de l’affichage en mode grille
Sélectionnez Modifier en mode grille.
Le mode d’affichage des éléments de la liste change :
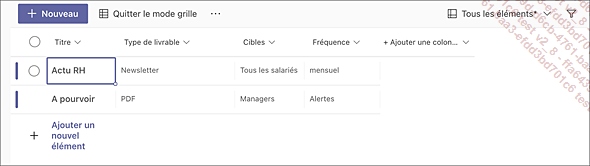
Pour modifier une cellule, cliquez dessus puis modifiez son contenu.
Pour modifier rapidement plusieurs valeurs à la fois dans une colonne, sélectionnez la cellule qui possède la valeur à répéter, puis faites glisser le coin de la cellule pour étendre la sélection aux lignes adjacentes.
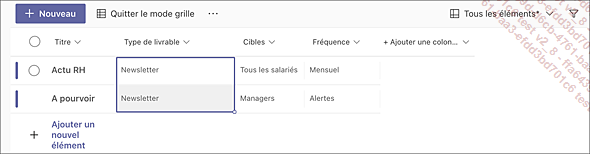
Pour ajouter un nouvel élément en copiant un élément existant, sélectionnez l’élément puis tapez Ctrl C.
Sélectionnez la cellule dans laquelle copier l’élément puis tapez Ctrl V.
Complétez si besoin les autres colonnes du nouvel élément.
Pour enregistrer vos modifications et quitter le mode grille, cliquez sur Quitter le mode grille.
Modifier l’affichage d’une liste
Il est possible de personnaliser l’affichage des données d’une liste pour en faciliter la lecture. Les affichages permettent de personnaliser la manière dont sont présentés les éléments d’un tableau. Par défaut, l’affichage Tous les éléments présente l’ensemble du contenu du tableau sous la forme d’une liste.
Sélectionnez l’onglet de la liste.
Ouvrez la liste Modifier les options d’affichage (par défaut l’option active est Tous les éléments).
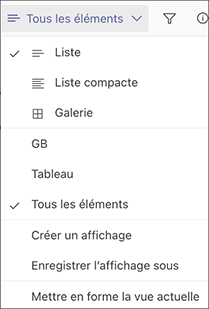
Sélectionnez un type d’affichage Liste, Liste compacte ou Galerie.
L’affichage est automatiquement mis à jour et un astérisque s’affiche à côté du nom de l’affichage pour indiquer qu’il a été modifié.
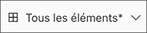
Pour enregistrer l’affichage, dans la liste Modifier les options d’affichage, sélectionnez Enregistrer l’affichage sous.
La fenêtre Enregistrer sous s’affiche :
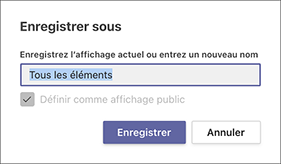
Modifiez le nom de l’affichage.
Désactivez si besoin l’option Définir comme affichage public si vous ne souhaitez pas que ce nouvel affichage soit public.
Cliquez sur Enregistrer.
L’affichage est maintenant disponible dans la liste Modifier les options d’affichage.
Créer un affichage
Depuis la liste Modifier les options d’affichage, sélectionnez Créer un affichage.
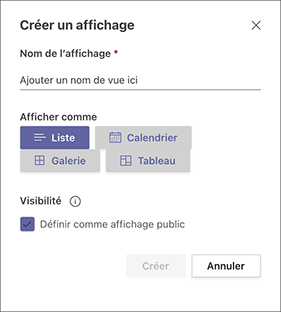
Entrez le nom que vous souhaitez donner à l’affichage.
Sélectionnez un type d’affichage dans la section Afficher comme.
Dans la section Visibilité, laissez activée ou désactivée l’option Définir comme affichage public si vous souhaitez ou non que les autres utilisateurs puissent voir et utiliser ce nouvel affichage.
Cliquez sur Créer.
L’affichage peut désormais être sélectionné depuis Modifier les options d’affichage.
Personnalisez ensuite l’affichage en gérant les colonnes (cf. sous-titre suivant).
Afficher, masquer et déplacer des colonnes
Dans un affichage Liste ou Liste compacte (cf. sous-titre précédent), il est possible de masquer et de déplacer des colonnes.
Sélectionnez l’onglet de la liste puis la colonne.
Dans le menu déroulant, sélectionnez Paramètres des colonnes.
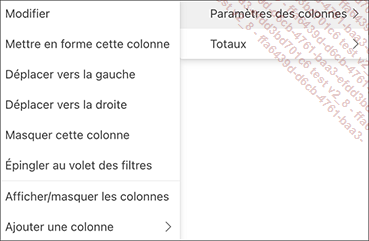
Cliquez sur Masquer cette colonne pour masquer la colonne.
Cliquez sur Déplacer vers la droite ou Déplacer vers la gauche pour déplacer la colonne dans le sens voulu.
Pour déplacer une colonne, vous pouvez également glisser/déposer la colonne à l’endroit souhaité....
Trier et filtrer une liste
Pour trier une liste, cliquez sur l’en-tête de la colonne sur laquelle effectuer le tri puis choisissez un ordre de tri (A à Z pour un tri croissant ou Z à A pour un tri décroissant).
Pour regrouper les éléments d’une colonne, sélectionnez la colonne puis cliquez sur Regrouper par suivi du nom de la colonne.
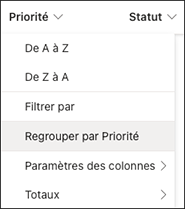
Pour filtrer une liste, sélectionnez l’en-tête de colonne à filtrer puis cliquez sur Filtrer par.
Dans le volet qui vient de s’ouvrir, sélectionnez les éléments que vous voulez afficher puis cliquez sur Appliquer.
Pour effacer le filtre, sélectionnez l’en-tête de colonne, sélectionnez Filtrer par puis Effacer tout et cliquez sur Appliquer.
 Editions ENI Livres | Vidéos | e-Formations
Editions ENI Livres | Vidéos | e-Formations

