To Do
Accéder à l’application To Do
L’application To Do permet de gérer ses tâches. Une tâche est une charge ou une obligation professionnelle ou personnelle que vous devez suivre jusqu’à son accomplissement. Contrairement à Planner qui est dédié à la gestion et au suivi des tâches d’un projet impliquant différents acteurs, To Do est focalisé sur la gestion des tâches individuelles.
Accédez à l’application To Do en cliquant sur sa vignette ou
en choisissant l’application dans la liste du Lanceur d’applications  .
.
 visible en bas du volet de navigation ou dans
la barre latérale gauche.
visible en bas du volet de navigation ou dans
la barre latérale gauche.Découvrir l’application To Do
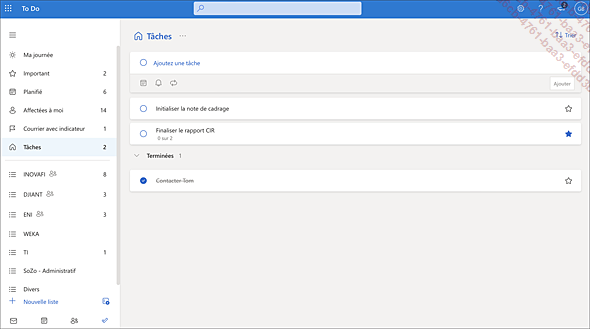
L’application To Do est constituée de deux volets : le volet de navigation, à gauche, vous propose les listes, dites Intelligentes, et les autres listes :
Ma journée : regroupe les tâches que vous avez choisies d’ajouter à cette liste.
Important : regroupe les tâches que vous avez définies comme étant importantes.
Planifié : regroupe les tâches pour lesquelles une date d’échéance a été définie ; si vous avez choisi d’ajouter les tâches provenant de l’application Planner, elles apparaissent également dans cette liste (cf. Ajouter les tâches des applications Courrier et Planner).
Attribuée à moi : regroupe les tâches qui vous ont été affectées ; si vous avez choisi d’ajouter les tâches provenant de l’application Planner, elles apparaissent également dans cette liste (cf. Ajouter les tâches des applications Courrier et Planner.
Courrier avec indicateur : regroupe les tâches provenant des e-mails que vous avez marqués d’un indicateur (cf. Ajouter les tâches des applications Courrier et Planner).
Tâches : affiche les tâches que vous avez créées.
La liste des tâches est visible dans le volet principal...
Ajouter les tâches des applications Courrier et Planner
La liste des tâches peut être complétée par les tâches planifiées dans l’application Planner et celles provenant d’e-mails que vous avez marqués avec un indicateur de suivi.
Cliquez sur l’outil Paramètres  et sur le lien To Do Paramètres.
et sur le lien To Do Paramètres.
Dans la section Applications connectées, activez les options Planificateur et Courrier avec indicateur.
Fermez ensuite la fenêtre Paramètres.
Pour plus de détails sur l’utilisation des indicateurs de suivi, consultez le titre Affecter un indicateur de suivi à un message du chapitre Envoi, réception et gestion des messages. Pour l’affectation de tâches dans l’application Planner, consultez les titres du chapitre Tâches Planner.
Créer, modifier ou supprimer une tâche
Pour créer une tâche, sélectionnez la liste dans laquelle la tâche doit être ajoutée : Ma journée, Important, Planifié ou Tâches.
Dans le volet principal, cliquez sur Ajoutez une tâche.
Saisissez l’intitulé de la tâche puis cliquez sur AJOUTER ou appuyez sur Entrée.
Cliquez ensuite sur la tâche pour ajouter des informations supplémentaires dans le volet qui s’affiche à droite.
Vous pouvez, par exemple, indiquer une date d’échéance, programmer un rappel, ajouter un fichier, etc.
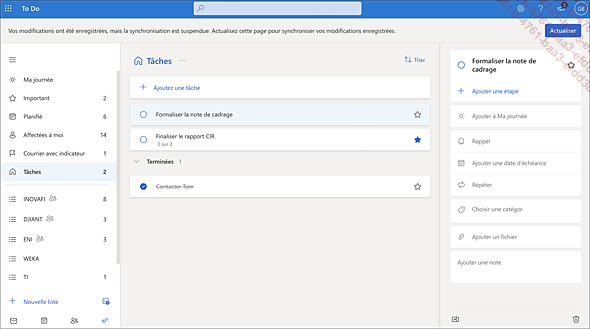
Pour ajouter la tâche à la liste Ma journée, cliquez sur Ajouter à Ma journée.
Pour être notifié par un rappel, cliquez sur Rappel et choisissez Plus tard dans la journée (pour un rappel proche), Demain, Semaine prochaine ou cliquez sur Choisir une date et une heure pour sélectionner la date dans un calendrier et l’heure dans la liste suivante.
Pour définir une date d’échéance, cliquez sur Ajouter une date d’échéance et choisissez l’option Aujourd’hui, Demain, Semaine prochaine ou cliquez sur Choisir une date pour la sélectionner dans un calendrier.
Pour supprimer une date d’échéance, faites un clic droit...
Créer une tâche périodique
Il s’agit de répéter automatiquement une tâche à intervalles réguliers.
Sélectionnez la liste dans laquelle la tâche doit être ajoutée puis, dans le volet principal, cliquez sur Ajoutez une tâche.
Saisissez l’intitulé de la tâche puis cliquez sur AJOUTER ou appuyez sur Entrée.
Cliquez ensuite sur la tâche pour afficher le volet des détails.
Dans le volet, cliquez sur Répéter.
Sélectionnez une des options proposées ou, si aucune option ne convient, sélectionnez Personnalisé et précisez les paramètres de répétition.
Sur cet exemple, la tâche se répète tous les jeudis de chaque semaine :
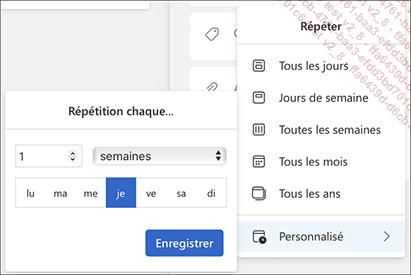
Cliquez ensuite sur Enregistrer.
 .
.Créer une tâche à partir d’un e-mail
Dans l’application Courrier d’Outlook, faites un clic droit sur l’e-mail à ajouter en tant que tâche et choisissez l’option Actions avancées - Créer une tâche.
Le volet To Do s’ouvre à droite de la fenêtre et la tâche est ajoutée en haut de la liste ; le lien Afficher le courrier permettra d’accéder à l’e-mail d’origine :
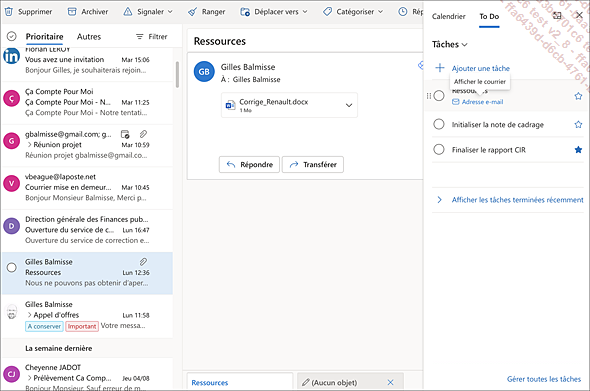
Le lien Gérer toutes les tâches ouvre l’application To Do vous permettant d’apporter des modifications à la tâche qui vient d’être ajoutée.
Déclarer une tâche comme étant terminée
Pointez le symbole  qui précède l’intitulé de
la tâche.
qui précède l’intitulé de
la tâche.
Cliquez sur ce symbole.
 est désormais visible en regard de la
tâche.
est désormais visible en regard de la
tâche.Joindre un fichier à une tâche
Cliquez sur la tâche concernée pour afficher le volet des détails.
Dans le volet, cliquez sur Ajouter un fichier puis double cliquez sur le fichier.
Ajouter des étapes (jalons)
Cliquez sur la tâche concernée pour afficher le volet des détails.
Dans le volet, cliquez sur Ajouter une étape, saisissez l’intitulé de l’étape et appuyez sur Entrée.
Répétez cette opération pour chaque étape (jalon) à définir.
Les étapes sont listées sous le nom de la tâche (ici, Organiser le séminaire) ; au fur et à mesure de l’avancement de la tâche, vous pouvez cocher les étapes lorsqu’elles sont terminées, comme sur cet exemple. Le nombre d’étapes est précisé sous le nom de la tâche dans la liste des tâches :
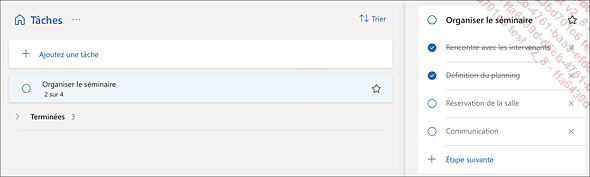
Marquer une tâche comme importante
Cliquez sur le symbole  visible à droite du nom de la tâche
concernée.
visible à droite du nom de la tâche
concernée.
Les tâches marquées comme importantes apparaissent en haut de la liste Tâches mais également dans la liste Important du volet de navigation.
Pour ne plus considérer une tâche
comme importante, cliquez sur le symbole  correspondant.
correspondant.
Créer et gérer une liste de tâches
Pour créer une liste de tâches, cliquez sur Nouvelle liste dans le volet de navigation.
Saisissez le nom de la liste et appuyez sur Entrée.
 :
: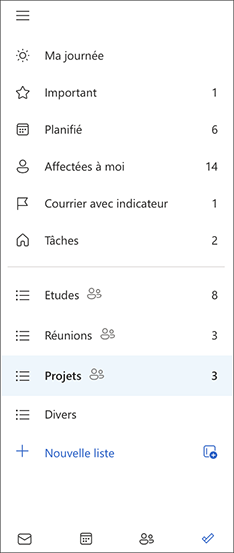
Pour renommer une liste, modifier la couleur
de ses tâches (thème) ou la supprimer, sélectionnez
la liste concernée dans le volet de navigation puis, dans
le volet central, cliquez sur l’outil Options de la liste  et choisissez l’option correspondante.
et choisissez l’option correspondante.
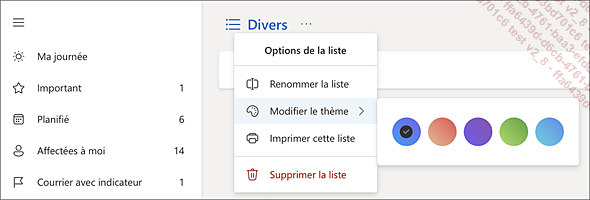
La suppression d’une liste supprime également les tâches qu’elle contient.
Pour modifier l’ordre des listes créées, faites glisser une liste dans le volet de navigation à l’emplacement souhaité ; elle ne peut pas être déplacée sur les listes intelligentes existantes.
Pour copier une liste de tâches, faites un clic droit sur son nom et choisissez l’option Dupliquer la liste.
Créer une liste à partir d’une tâche
Pour créer une liste à partir d’une tâche, affichez la tâche concernée dans le volet principal puis faites un clic droit sur la tâche et choisissez l’option Créer une liste à partir de cette tâche.
La liste, nommée par défaut Liste sans titre, est ajoutée au volet de navigation et elle contient la tâche choisie.
Renommez la liste (outil Options de la liste  - Renommer la liste)
et ajoutez les tâches souhaitées.
- Renommer la liste)
et ajoutez les tâches souhaitées.
Déplacer/copier une tâche dans une liste de tâches
Faites un clic droit sur le nom de la tâche puis pointez l’option Déplacer la tâche vers ou Copier la tâche vers et sélectionnez la liste de tâches dans laquelle vous souhaitez la déplacer ou la copier.
Regrouper des listes dans des groupes de listes
Pour créer un groupe de listes, cliquez
sur l’outil Créer le groupe  dans le volet de navigation.
dans le volet de navigation.
Saisissez le nom du groupe et appuyez sur Entrée.
Le groupe apparaît dans le volet de navigation, vous pouvez alors ajouter les listes de tâches existantes dans ce groupe.
Pour ajouter une liste de tâches à un groupe, faites glisser la liste sous le nom du groupe ou faites un clic droit sur le nom de la liste, pointez l’option Déplacer la liste vers et sélectionnez le groupe.
Les listes dites intelligentes (Ma journée, Important, Planifié...) ne peuvent pas être déplacées dans un groupe.
Sur cet exemple, les listes Études et Réunions ont été ajoutées au groupe de listes Clients :
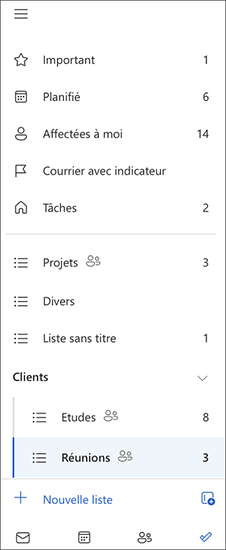
Pour retirer une liste d’un groupe, faites-la glisser en dehors du groupe ou faites un clic droit sur le nom de la liste et choisissez l’option Retirer du groupe.
Pour retirer toutes les listes d’un groupe et le supprimer, faites un clic droit sur son nom et cliquez sur Dissocier les listes.
Pour renommer un groupe de listes, faites un clic droit sur le nom du groupe dans le volet de navigation et choisissez l’option Renommer le groupe.
Partager une liste de tâches
 ) peuvent être
partagées avec les membres de votre organisation.
) peuvent être
partagées avec les membres de votre organisation.Dans le volet de navigation, faites un clic droit sur le nom de la liste de tâches et choisissez l’option Partager la liste.
Dans la fenêtre qui s’affiche, cliquez sur le bouton Créer un lien d’invitation.
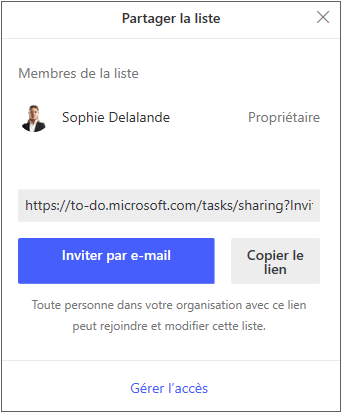
Pour envoyer le lien d’accès par e-mail, cliquez sur Inviter par e-mail.
Dans la fenêtre d’un nouveau message contenant le lien, renseignez les noms des destinataires dans la zone À, saisissez éventuellement un message puis envoyez l’e-mail.
Pour copier le lien d’accès, cliquez sur Copier le lien puis collez-le à l’emplacement souhaité (dans une page web ou dans un e-mail existant par exemple).
Pour limiter l’accès à la liste aux seuls membres de la liste des tâches ou pour arrêter le partage, cliquez sur l’option Gérer l’accès et, selon votre choix, activez l’option Limiter l’accès aux membres actuels puis confirmez en cliquant sur le bouton Limiter l’accès ou cliquez sur le bouton Arrêter le partage et confirmez en cliquant à nouveau sur le bouton Arrêter le partage du message qui s’affiche.
 Editions ENI Livres | Vidéos | e-Formations
Editions ENI Livres | Vidéos | e-Formations

