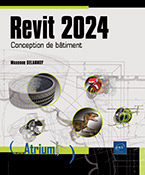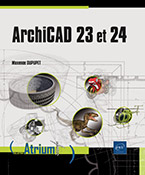Annotations
Introduction
Les annotations servent à enrichir les plans avec des textes, des cotes ou des symboles qui vont permettre d’indiquer les dimensions, de préciser quels sont les matériaux utilisés ou de repérer des éléments. Nous verrons également dans ce chapitre comment il est possible de remplir des espaces avec des motifs.
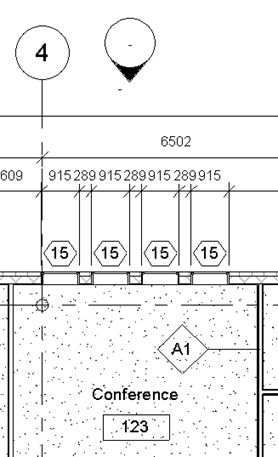
Cotes
1. Transformer une cote temporaire en cote permanente
Les cotes temporaires sont des cotes qui apparaissent à proximité d’un élément quand il est sélectionné. Les cotes temporaires disparaissent dès que la sélection change, mais il est possible de les transformer en cotes permanentes.
Sélectionnez l’élément de façon à faire apparaître ses cotes temporaires.
Cliquez sur le contrôle  qui se trouve sous le texte de cote pour transformer
la cote temporaire en cote permanente.
qui se trouve sous le texte de cote pour transformer
la cote temporaire en cote permanente.
2. Ajouter des cotes alignées
Pour placer rapidement des cotes alignées,
dans l’onglet Annoter, cliquez
sur l’outil Alignée du groupe Cote.
du groupe Cote.
Assurez-vous que l’option Murs entiers est sélectionnée dans la liste Choisir de la barre des options, puis cliquez sur un ou plusieurs murs. Cliquez dans un espace vide de la zone de dessin pour positionner la ligne de cote.
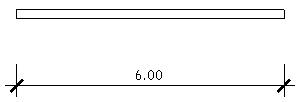
Si vous sélectionnez plusieurs murs, une cote comprenant plusieurs segments de ligne de cote est générée :
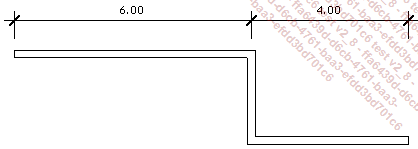
Notez que les différentes cotes ne forment qu’un seul élément.
Si le mur comporte des ouvertures, elles sont également cotées :
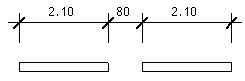
Si vous ne voulez pas coter les ouvertures, vous devez choisir l’option Références individuelles dans la liste Choisir de la barre des options pour pouvoir sélectionner des lignes de références au lieu de pan entier de murs.
Pour coter un pan de mur incliné, sélectionnez le mur avec l’option Murs entiers sélectionnée dans la barre des options.
Revit accroche alors une cote à l’extrémité libre du mur, parallèle au mur :
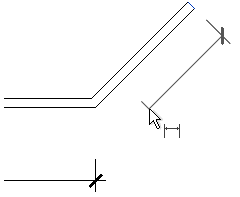
Pour accrocher la ligne d’attache au coin,
approchez le pointeur et appuyez plusieurs fois sur la touche Tab jusqu’à ce
que le symbole suivant  apparaisse.
apparaisse.
Les deux lignes d’attache doivent obligatoirement être attachées à un élément. Il peut arriver qu’on veuille accrocher l’extrémité d’une ligne d’attache dans le vide ou sur un élément où l’accrochage n’est pas disponible. Dans ce cas, il faut créer une petite ligne avec les outils d’esquisse (voir Utiliser...
Modifier une cote
Pour modifier le texte d’une cote, double cliquez sur le texte.
La boîte de dialogue Texte de la cote s’affiche :
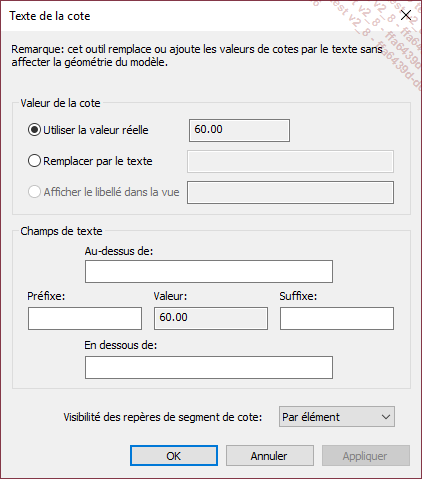
Pour remplacer le texte de la cote, activez l’option Remplacer par le texte et saisissez-le dans la zone de saisie associée à l’option.
Dans les zones correspondantes du cadre Champs de texte, saisissez, si besoin, un Préfixe et/ou un Suffixe. Si le paramètre Afficher la hauteur de l’ouverture n’est pas activé dans le type de cote, saisissez les textes qui seront placés au-dessus ou en dessous du texte de cote dans les zones Au-dessus de et En dessous de.
Dans la liste Visibilité des repères de segment de cote, choisissez si vous voulez masquer ou afficher la ligne de repère qui fait le lien entre la ligne de cote et le texte quand ce dernier est déplacé par rapport à sa position initiale.
Cette option s’applique uniquement au segment de ligne de cote où se trouve la valeur de cote. Vous pouvez donc contrôler l’affichage des lignes de repères pour chaque segment d’une série de cote. Dans l’exemple ci-dessous, la ligne de repère a été masquée uniquement sur le segment de gauche :
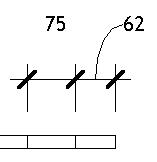
 apparaît....
apparaît....Utiliser les esquisses de détails
Le groupe Détail de l’onglet Annoter contient plusieurs outils qui permettent d’ajouter des schémas 2D aux plans.
1. Créer une esquisse
Pour créer une esquisse 2D, dans l’onglet Annoter, cliquez sur l’outil Ligne de détails  du groupe Détail.
du groupe Détail.
L’onglet contextuel Modifier | Placer Lignes de détail apparaît dans le ruban :
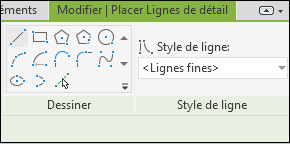
Vous disposez de plusieurs outils d’esquisse (ligne, rectangle, polygone…) qui vous permettent de dessiner une géométrie :
-
Ligne
 permet de tracer une ou plusieurs
lignes. L’option Chaîner,
dans la barre des options, permet de démarrer
automatiquement les nouvelles lignes du dernier point saisi, de façon à ce
que les lignes forment une chaîne. Vous pouvez saisir un
décalage pour que la ligne tracée soit décalée
de la distance saisie par rapport à la ligne formée
par les deux points sélectionnés. L’option Rayon permet de raccorder chaque ligne
par un arc.
permet de tracer une ou plusieurs
lignes. L’option Chaîner,
dans la barre des options, permet de démarrer
automatiquement les nouvelles lignes du dernier point saisi, de façon à ce
que les lignes forment une chaîne. Vous pouvez saisir un
décalage pour que la ligne tracée soit décalée
de la distance saisie par rapport à la ligne formée
par les deux points sélectionnés. L’option Rayon permet de raccorder chaque ligne
par un arc. -
Rectangle
 permet d’esquisser un rectangle
en sélectionnant deux coins opposés. Cette commande
dispose des mêmes options que la commande Ligne. L’option Rayon permet
par exemple de tracer un rectangle aux coins arrondis.
permet d’esquisser un rectangle
en sélectionnant deux coins opposés. Cette commande
dispose des mêmes options que la commande Ligne. L’option Rayon permet
par exemple de tracer un rectangle aux coins arrondis. -
Polygone inscrit
 permet de tracer un polygone
en cliquant pour positionner son centre et un de ses sommets. Le
nombre de côtés (supérieur à 3)
peut être saisi dans la barre des options.
permet de tracer un polygone
en cliquant pour positionner son centre et un de ses sommets. Le
nombre de côtés (supérieur à 3)
peut être saisi dans la barre des options. -
Polygone circonscrit
 permet de tracer un polygone
en cliquant pour positionner son centre et un de ses côtés.
permet de tracer un polygone
en cliquant pour positionner son centre et un de ses côtés. -
Cercle
 permet de tracer un cercle
en cliquant pour positionner son centre et en cliquant pour définir
son rayon. Le rayon peut également être saisi
au clavier grâce à la cote temporaire de rayon
qui apparaît.
permet de tracer un cercle
en cliquant pour positionner son centre et en cliquant pour définir
son rayon. Le rayon peut également être saisi
au clavier grâce à la cote temporaire de rayon
qui apparaît. -
Arc début-fin-rayon
 permet de tracer un arc passant
par trois points : le point de départ, le point d’arrivée
et un point pour définir le rayon. Comme pour les cercles,
ce dernier peut être saisi au clavier.
permet de tracer un arc passant
par trois points : le point de départ, le point d’arrivée
et un point pour définir le rayon. Comme pour les cercles,
ce dernier peut être saisi au clavier. -
Arc centre-fins
 permet de tracer un arc en
choisissant d’abord son centre, puis deux points qui vont définir
le rayon et l’angle balayé. Le rayon et l’angle peuvent également...
permet de tracer un arc en
choisissant d’abord son centre, puis deux points qui vont définir
le rayon et l’angle balayé. Le rayon et l’angle peuvent également...
Créer un groupe de détails
Si vous êtes amenés à devoir dessiner le même détail à plusieurs endroits différents d’un plan, il peut être intéressant de créer un groupe. Les groupes de détails permettent de regrouper plusieurs lignes de détails. Toutes les occurrences d’un groupe partagent la même définition, ce qui fait qu’une modification effectuée sur une occurrence se propage à toutes les autres occurrences.
Pour créer un groupe de détails,
dans l’onglet Annoter, cliquez
sur l’outil Groupe de détails  du groupe Détail,
puis choisissez l’option Créer un groupe
du groupe Détail,
puis choisissez l’option Créer un groupe  dans la liste.
dans la liste.
La boîte de dialogue Créer un groupe s’affiche :
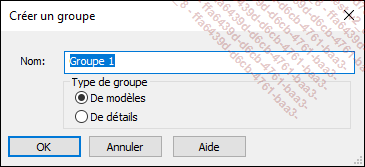
Saisissez le nom du groupe dans la zone Nom puis sélectionnez De détails. Cliquez ensuite sur OK.
Le groupe Modifier le groupe apparaît dans le coin supérieur gauche de la zone de dessin :
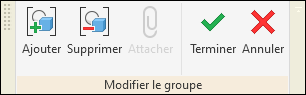
Tous les éléments de la vue apparaissent en demi-teinte.
Cliquez sur Ajouter  .
.
Les éléments d’annotation apparaissent alors de façon normale pour indiquer qu’ils sont sélectionnables.
Sélectionnez les éléments
qui doivent faire partie du groupe, puis cliquez sur Terminer  .
.
Le groupe est alors créé....
Créer un composant de détail
Les composants de détail sont des familles 2D qui sont visibles uniquement dans la vue dans laquelle ils ont été insérés. Vous pouvez les utiliser pour insérer des personnages, des véhicules ou des éléments de mobilier qui seraient plus difficiles à modéliser en 3D. Ils sont également utiles pour créer des détails d’assemblage ou de structure.
Dans le cas d’éléments déclinés en plusieurs dimensions, il est préférable d’utiliser une famille de composants de détail à la place d’un groupe. Vous pouvez ainsi réutiliser plusieurs fois une géométrie grâce aux fonctions paramétriques fournies par Revit.
Pour insérer un composant de détail,
dans l’onglet Annoter, cliquez
sur l’outil Composant  du groupe Détail.
du groupe Détail.
Sélectionnez ensuite le type de composant à insérer dans la liste du sélecteur de type de la palette Propriétés.
Si le type désiré n’est pas listé, chargez-le à l’aide du bouton Charger la famille du groupe Mode de l’onglet contextuel Modifier | Placer un composant de détail. Dans la bibliothèque standard, vous trouverez plusieurs composants de détail dans le sous-dossier...
Ajouter du texte
Pour placer un texte, dans l’onglet Annoter, cliquez sur l’outil Texte  du groupe Texte.
du groupe Texte.
Pour ajouter le texte dans la zone de dessin, utilisez une des deux méthodes suivantes :
-
Cliquez pour positionner le coin haut gauche du texte.
-
Cliquez, puis faites glisser le pointeur de la souris pour définir un cadre rectangulaire. Le texte passera automatiquement à la ligne dès que le bord de la zone sera atteint.
Saisissez ensuite le texte.
Pour valider, cliquez sur une zone vide de la zone de dessin.
Pour créer un texte accompagné d’une ligne de repère, dans l’onglet contextuel Modifier | Placer Texte cliquez sur un des trois outils proposés du groupe Repère :
-
Un segment

-
Deux segments

-
Courbe

 .
.Après validation et lorsque le texte est sélectionné, le groupe Repère dans l’onglet contextuel Modifier | Notes textuelles propose des outils permettant d’ajouter une ligne de repère.
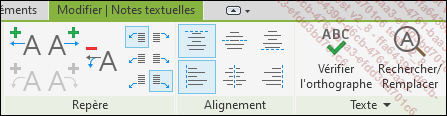
Vous pouvez également contrôler l’alignement avec les outils suivants :
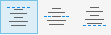 pour contrôler
l’alignement vertical.
pour contrôler
l’alignement vertical.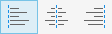 pour contrôler
l’alignement horizontal.
pour contrôler
l’alignement horizontal.Pour vérifier l’orthographe d’un texte, sélectionnez le texte, pour vérifier l’ensemble des textes du projet, n’effectuez aucune sélection. Cliquez ensuite sur l’outil...
Ajouter des étiquettes
Les étiquettes sont des annotations qui sont obligatoirement attachées à un élément.
Elles contiennent des libellés qui sont des textes dans lesquels un ou plusieurs paramètres de l’élément associé peuvent être affichés. Si les paramètres de l’élément sont modifiés, l’étiquette se met à jour.
Les étiquettes, comme tous les éléments dans Revit, sont classées par catégorie. La catégorie de l’étiquette doit correspondre à la catégorie de l’élément qui est étiqueté. Pour étiqueter une fenêtre par exemple, il faut utiliser une étiquette de la catégorie Etiquette de fenêtres.
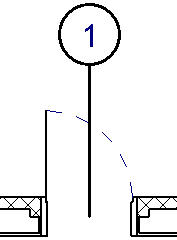
Les étiquettes sont très utiles car elles évitent de dupliquer l’information et elles facilitent donc les mises à jour. Le numéro d’une porte est, par exemple, saisi dans le paramètre Identifiant de la porte. Ce numéro est repris dans la nomenclature et dans la ou les étiquettes placées sur les représentations de cette porte dans les différentes vues. Si la valeur du paramètre change, la valeur est mise à jour automatiquement dans les nomenclatures et dans les étiquettes.
1. Ajouter une étiquette d’élément
Pour attacher une étiquette à un
ou plusieurs éléments, dans l’onglet Annoter, cliquez sur l’outil Etiquette par catégorie  du groupe Etiquette.
du groupe Etiquette.
Sélectionnez un élément.
 dans l’onglet Insérer, groupe de fonctions Charger depuis la bibliothèque.
Des familles sont proposées dans le dossier Annotations/Autre.
Leur nom commence par Etiquette (Etiquette de mur par exemple).
dans l’onglet Insérer, groupe de fonctions Charger depuis la bibliothèque.
Des familles sont proposées dans le dossier Annotations/Autre.
Leur nom commence par Etiquette (Etiquette de mur par exemple).Si vous voulez attacher la même étiquette...
Ajouter des notes d’identification
Les notes d’identification permettent de gérer des notes prédéfinies composées d’un numéro et d’une description. Un type de nomenclature spécial nommé Légende de note d’identification permet de lister les différentes notes présentes dans l’ensemble du projet ou dans une feuille spécifique.
Pour insérer une nouvelle note d’identification,
dans l’onglet Annoter, ouvrez
la liste de l’outil Note d’identification et sélectionnez une
des trois options proposées :
et sélectionnez une
des trois options proposées :
-
Note d’identification d’élément : quand ce type de note d’identification est attaché à un élément, Revit utilise la note correspondant au numéro saisi dans le paramètre de type Note d’identification. Si ce paramètre n’est pas renseigné, Revit affiche la boîte de dialogue Notes d’identification afin de sélectionner la note à utiliser. Le paramètre de type Note d’identificationest alors renseigné. Si une note est attachée à une autre occurrence de ce type, la note d’identification est alors sélectionnée automatiquement.
-
Note d’identification de matériau : ce type de note d’identification fonctionne comme le précédent, sauf...
Créer une légende de motif/couleur
Les légendes de motif/couleur permettent de colorier des espaces (pièces ou surfaces) en fonction de critères comme le nom de l’élément ou sa surface.
Pour créer une légende de
motif/couleur dans un projet comportant des pièces
ou des surfaces, dans l’onglet Annoter,
cliquez sur l’outil Légende de motif/couleur  du groupe Motif/couleur.
du groupe Motif/couleur.
Cliquez dans la zone de dessin pour positionner la légende.
La boîte de dialogue Choisir le type d’espace et le choix des couleurs s’affiche :

Sélectionnez le Type d’espace (Pièces, Espaces ou Zones CVC) et, dans la liste Choix des couleurs, les options varient selon le gabarit choisi pour créer le projet. Pour le gabarit architectural par exemple, on a les options suivantes pour le type d’espace Pièces :
-
Aucun : le choix des couleurs est à définir via une modification ultérieure du schéma.
-
Par nom : les espaces ont une couleur différente pour chaque nom (exemple : SdB en bleu, Cuisine en rouge…).
-
Par surface (Par plage) : les espaces dont la surface est inférieure à 5 m² sont coloriés en vert, ceux dont la surface est comprise en 5 et 10 m² en bleu…
-
Par service : les espaces ont une couleur différente pour chaque valeur différente...
Insérer des symboles
Les symboles sont des éléments d’annotation qui apparaissent uniquement sur la vue sur laquelle ils sont placés (au contraire des composants, qui sont des éléments du modèle qui peuvent apparaître sur toutes les vues). Ils peuvent être utilisés pour les flèches donnant la direction du nord, pour des lignes d’axe, pour une direction de travée…
Pour insérer un symbole, dans l’onglet Annoter, cliquez sur l’outil Symbole  du groupe Symbole.
du groupe Symbole.
Le bouton n’est pas disponible sur une vue 3D.
Si aucune famille de la catégorie Annotations génériques n’est chargée dans le projet, Revit propose d’en charger une. Vous trouverez quelques familles compatibles dans le dossier Annotations\Autres de la bibliothèque (Ligne d’axe, repère d’axe). Vous avez également les flèches indiquant la direction du nord dans le dossier Annotations\Flèches du Nord.
Cliquez ensuite une ou plusieurs fois dans la zone de dessin pour positionner les symboles. Vous pouvez appuyer sur Espace pour orienter le symbole dans différentes directions.
Pour insérer le symbole avec une ou plusieurs lignes de repère, indiquez le nombre de lignes de repère souhaité dans la barre des options. Les lignes de repère sont insérées...
 Editions ENI Livres | Vidéos | e-Formations
Editions ENI Livres | Vidéos | e-Formations