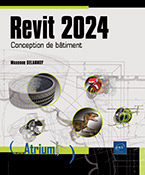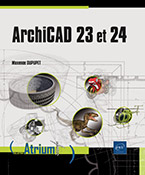Paramètres personnalisés
Introduction
Les paramètres ont un rôle fondamental dans Revit. C’est grâce à eux que vous pouvez modifier ou consulter les caractéristiques des objets.
Comme chaque utilisateur a des besoins différents, Revit vous permet de créer vos propres paramètres. Vous pouvez ainsi associer à vos objets des informations personnalisées comme la référence d’une demande d’achat pour une fenêtre ou une porte, une dimension ou n’importe quelle autre information. Ces informations pourront ensuite apparaître dans les nomenclatures ou dans les étiquettes.
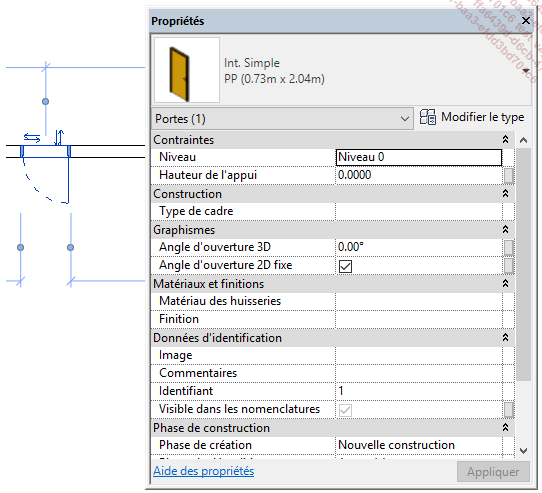
Il y a quatre types de paramètres personnalisés dans Revit :
-
Les paramètres de projet : ils sont spécifiques à un projet et peuvent être utilisés pour des opérations propres au projet comme le tri ou le filtrage d’une nomenclature.
-
Les paramètres de famille : ils permettent de contrôler les dimensions de la géométrie ou d’associer des informations à la famille. La création de ce type de paramètre sera abordée dans le chapitre consacré aux familles.
-
Les paramètres partagés : ces paramètres, dont la définition est stockée dans un fichier texte, peuvent être chargés dans plusieurs projets et/ou plusieurs familles. Ils permettent ainsi d’établir des...
Les paramètres de projet
Pour créer un paramètre de
projet, dans l’onglet Gérer,
cliquez sur l’outil Paramètres du projet du groupe Paramètres.
du groupe Paramètres.
La boîte de dialogue Paramètres du projet s’affiche :
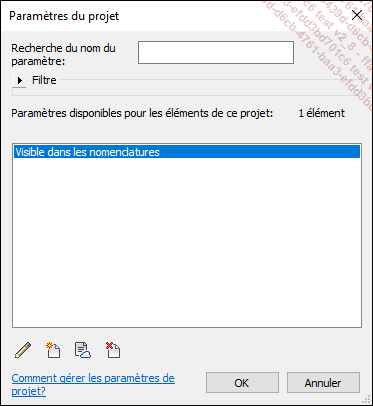
Le paramètre Visible dans les nomenclatures est disponible par défaut dans les gabarits fournis avec Revit. Ce paramètre, qui est de type booléen (Oui/Non), permet de masquer certains éléments dans les nomenclatures. Il peut être utile par exemple pour créer une légende sans utiliser le type de vue Légende. Les nomenclatures existantes dans le gabarit architectural (fenêtres et portes) ont un filtre en place pour ce paramètre.
Cliquez sur le bouton Nouveau paramètre  situé sous la liste.
situé sous la liste.
La boîte de dialogue Propriétés des paramètres s’affiche.
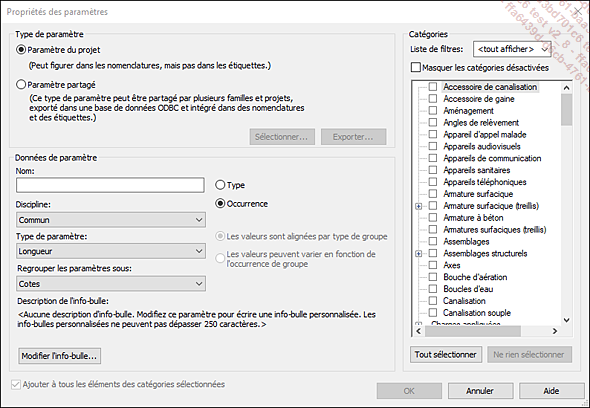
Veillez à ce que l’option Paramètre du projet soit sélectionnée.
Saisissez le nom de votre paramètre dans le champ Nom situé dans la section Données de paramètre.
Sélectionnez ensuite la Discipline dans la liste correspondante : Commun, Electrique, Energie, CVC, Infrastructure, Canalisation et Structurel.
Choisissez le Type de paramètre en fonction de la valeur que vous souhaitez stocker dans le paramètre :...
Les paramètres partagés
Les paramètres de projet étant spécifiques à un projet, ils ne peuvent pas apparaître dans les étiquettes. Cependant, pour que l’étiquette fonctionne, un même paramètre doit exister dans le projet et dans la famille qui doit être étiquetée. Aussi, si vous voulez créer un paramètre qui doit apparaître dans des étiquettes, vous devez utiliser un paramètre partagé.
La création d’un paramètre partagé s’effectue en deux étapes : on crée d’abord le paramètre puis on crée une association entre ce paramètre et une ou plusieurs catégories d’éléments.
Pour créer un paramètre partagé,
dans l’onglet Gérer,
cliquez sur l’outil Paramètres partagés du groupe Paramètres.
du groupe Paramètres.
La boîte de dialogue Modification des paramètres partagés s’affiche à l’écran.
Les définitions de paramètres partagés sont stockées dans des fichiers texte (extension .txt).
Cliquez sur le bouton Parcourir pour ouvrir un fichier existant ou sur le bouton Créer pour créer un nouveau fichier. Vous devez ouvrir ou créer un fichier pour pouvoir créer des groupes ou des paramètres....
Les paramètres globaux
Les paramètres globaux, combinés aux formules, permettent de lier plusieurs cotes ou des paramètres de famille. Il est ainsi possible d’établir des relations paramétriques dans un projet comme on le ferait dans une famille.
Pour créer un paramètre global,
cliquez sur Paramètres globaux  dans le groupe Paramètres de l’onglet Gérer. Dans la boîte
de dialogue Paramètres globaux,
cliquez sur l’outil Nouveau paramètre global
dans le groupe Paramètres de l’onglet Gérer. Dans la boîte
de dialogue Paramètres globaux,
cliquez sur l’outil Nouveau paramètre global  qui se trouve en bas à gauche.
Dans la boîte de dialogue Propriétés des paramètres globaux,
entrez un nom pour votre paramètre, puis sélectionnez
ses caractéristiques (discipline, type, groupe, description).
qui se trouve en bas à gauche.
Dans la boîte de dialogue Propriétés des paramètres globaux,
entrez un nom pour votre paramètre, puis sélectionnez
ses caractéristiques (discipline, type, groupe, description).
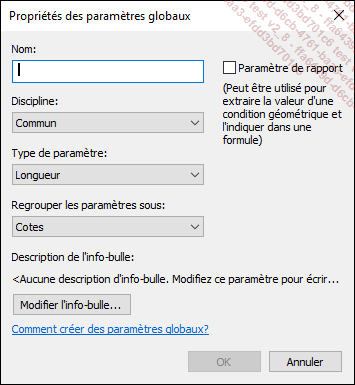
D’autres boutons de la boîte de dialogue Paramètres globaux permettent de modifier, supprimer ou de réordonner les paramètres
En cochant la case Paramètre de rapport, vous pouvez créer un paramètre qui va vous permettre d’associer un paramètre à une dimension linéaire ou angulaire. Le paramètre sera alors en lecture seule.
Cliquez sur OK à deux reprises.
Pour associer un paramètre global à une cote, sélectionnez une ou plusieurs cotes, puis dans l’onglet contextuel Modifier | Cotes, sélectionnez le paramètre...
 Editions ENI Livres | Vidéos | e-Formations
Editions ENI Livres | Vidéos | e-Formations