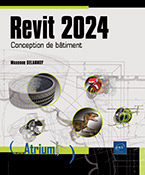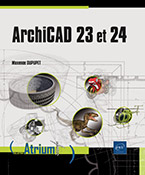Échange de données
Importer ou lier un fichier CAO
Un fichier CAO (DWG, DXF, DGN, ACIS SAT, SketchUp ou Rhino) peut être lié ou importé dans un projet Revit. Quand le fichier est lié, les modifications qui lui sont apportées sont répercutées dans le projet lorsque celui-ci est ouvert ou lorsque l’utilisateur demande explicitement à recharger le lien. Quand le fichier est importé, les objets sont copiés dans le projet Revit, et toute modification ultérieure du fichier CAO n’entraîne pas de modification dans le projet Revit.
Pour lier un fichier CAO, dans l’onglet Insérer, cliquez sur l’outil Lier CAO  du groupe Lier.
du groupe Lier.
La boîte de dialogue Lier les formats CAO s’affiche :
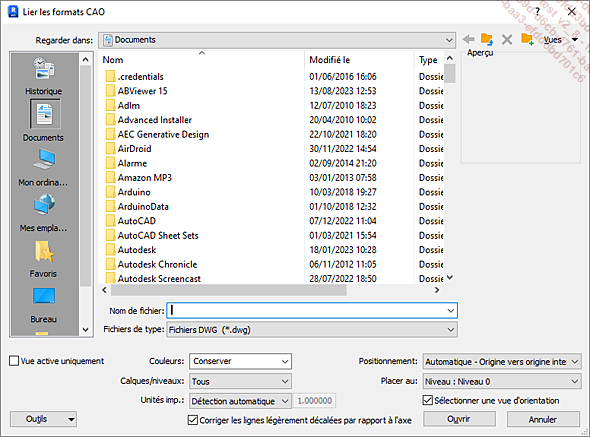
Dans la liste Fichiers de type, choisissez le format du fichier à importer : Fichiers DWG, Fichiers DXF (AutoCAD), Fichiers DGN (MicroStation), Fichiers ACIS SAT (3D), Fichiers SketchUp (.skp) ou Rhino (.3dm).
Notez que les fichiers SAT ne comportent que des objets 3D (ils peuvent être créés par AutoCAD ou d’autres logiciels comme Inventor par exemple).
1. Positionner le lien
Dans la liste Positionnement de la boîte de dialogue Lier les formats CAO, sélectionnez une des options proposées :
-
Automatique - Centre à centre : Revit calcule l’étendue du fichier à lier et aligne le centre de cette étendue avec le point de base du projet (
 ).
). -
Automatique - Origine vers origine interne : Revit aligne l’origine du fichier à lier (point 0,0,0 du système de Coordonnées) avec le point de base du projet (
 ).
). -
Automatique - A l’emplacement partagé : cette option est réservée aux fichiers Revit. Si vous l’utilisez avec un autre type de fichier, un avertissement s’affiche et l’origine du fichier à importer est alignée avec le point de topographie (
 ).
). -
Manuel - Origine : l’origine du fichier à lier est alignée au point que Revit vous demande de définir.
-
Manuel - Point de base : cette option est disponible uniquement avec les fichiers AutoCAD (DWG ou DXF). Revit vous demande de définir un point. Le point de base (qui doit être défini au préalable dans AutoCAD) du fichier à lier est aligné avec ce point.
-
Manuel - Centre : Revit va vous demander...
Importer/lier un PDF ou une image
Pour importer un PDF, cliquez sur Importer un PDF  dans l’onglet Insérer, groupe de fonctions Importer. La boîte de dialogue Importer un PDF s’affiche.
dans l’onglet Insérer, groupe de fonctions Importer. La boîte de dialogue Importer un PDF s’affiche.
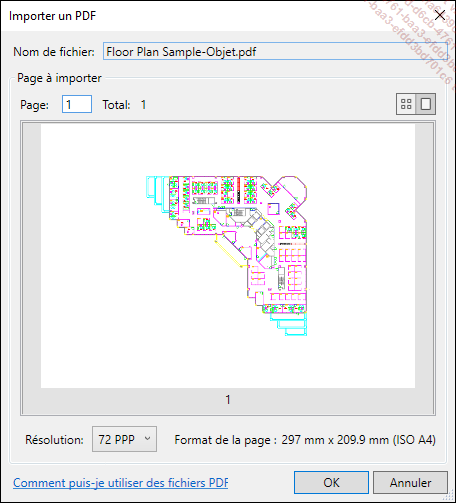
Sélectionnez les pages à importer, la résolution (plus la résolution est importante, meilleure sera la qualité), validez par OK, puis cliquez dans la zone de travail pour définir la position à laquelle le PDF doit être placé.
Si vous souhaitez utiliser le PDF comme fond
de plan, sélectionnez le PDF, puis dans l’onglet contextuel Modifier | Images raster,
cliquez sur le bouton Activer les accrochages . Vous pourrez ainsi vous accrocher
aux points caractéristiques comme les extrémités
et milieu des lignes pour créer de nouveaux éléments.
Notez que ce bouton ne sera pas activé si votre PDF ne contient
aucun objet vectoriel sur lequel il est possible de s’accrocher.
. Vous pourrez ainsi vous accrocher
aux points caractéristiques comme les extrémités
et milieu des lignes pour créer de nouveaux éléments.
Notez que ce bouton ne sera pas activé si votre PDF ne contient
aucun objet vectoriel sur lequel il est possible de s’accrocher.
Vous pouvez aussi passer votre PDF en arrière-plan avec les boutons situés dans le groupe Organiser.
Pour importer une image, cliquez sur Importer une image dans l’onglet Insérer, groupe de fonctions Importer.
dans l’onglet Insérer, groupe de fonctions Importer.
L’importation des images est similaire à l’importation des PDF, sauf qu’il n’y a pas le concept de pages dans une image et qu’on ne peut pas activer les accrochages.
Quand vous...
Exporter/importer/lier un fichier IFC
Le format IFC (Industry Foundation Classes) est destiné à faciliter les échanges de données dans le secteur de la construction.
Pour exporter des données au format
IFC, cliquez sur l’onglet Fichier puis
sélectionnez l’option Exporter,
puis IFC  .
.
La boîte de dialogue Exporter IFC s’affiche :
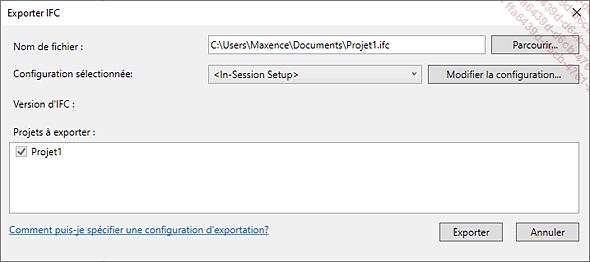
Dans la liste Configuration sélectionnée, vous pouvez sélectionner une Définition de la Vue de Modèle (DVM ou Model View Definition ; MVD en anglais) telle que IFC2x3 Coordination View, IFC4 Reference View… Le choix de cette définition déterminera les informations qui seront exportées dans le fichier IFC. Ces DVM sont des spécifications publiées par buildingSMART qui est l’organisme international à l’origine des IFC.
Vous pouvez également définir des configurations personnalisées en cliquant sur Modifier la configuration.
La boîte de dialogue Modifier la configuration s’affiche :
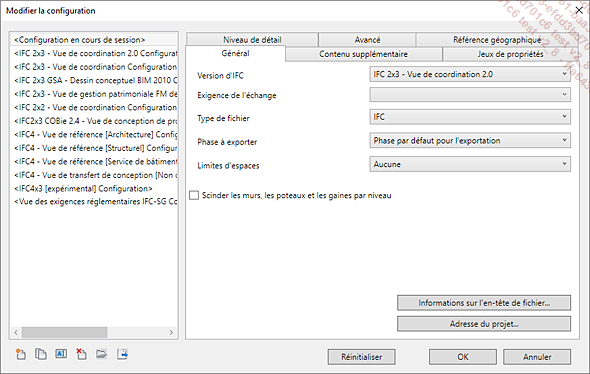
Vous retrouvez les DVM à gauche. En sélectionnant une de ces DVM et en naviguant dans les onglets, vous pouvez consulter le détail de la configuration, mais vous ne pouvez pas la modifier. Pour pouvoir modifier les options, vous devez soit sélectionner le DVM <In-Session Setup> qui permet de définir une configuration...
Importer des objets ACIS
ACIS est un format de données utilisé pour transférer des objets à géométrie 3D d’un logiciel à un autre. Les fichiers portent l’extension .sat. Vous pouvez l’utiliser pour transférer des objets à géométrie 3D de Revit à AutoCAD ou de Revit à 3ds Max par exemple.
Pour importer un fichier SAT, dans l’onglet Insérer, cliquez sur l’outil Importer CAO  du groupe Importer.
Dans la boîte de dialogue Importer les formats CAO qui
s’affiche, sélectionnez l’option Fichiers ACIS SAT dans
la liste Fichiers de type puis
double cliquez sur le fichier à importer.
du groupe Importer.
Dans la boîte de dialogue Importer les formats CAO qui
s’affiche, sélectionnez l’option Fichiers ACIS SAT dans
la liste Fichiers de type puis
double cliquez sur le fichier à importer.
Pour exporter un modèle Revit au format
ACIS, dans l’onglet Fichier,
sélectionnez l’option Exporter - Formats CAO - ACIS (SAT)  . Dans la boîte de
dialogue Paramètres d’exportation au format SAT,
choisissez les vues que vous souhaitez exporter puis cliquez sur
le bouton Enregistrer et fermer.
. Dans la boîte de
dialogue Paramètres d’exportation au format SAT,
choisissez les vues que vous souhaitez exporter puis cliquez sur
le bouton Enregistrer et fermer.
Un fichier SAT est créé pour chaque vue.
Utiliser un nuage de points
Un scanner laser peut permettre de capturer la surface d’un objet. Le résultat de cette opération est un fichier contenant un nuage de points. Ces données peuvent être importées dans un projet Revit et, grâce aux accrochages, vous pouvez modéliser votre propre géométrie basée sur ces données.
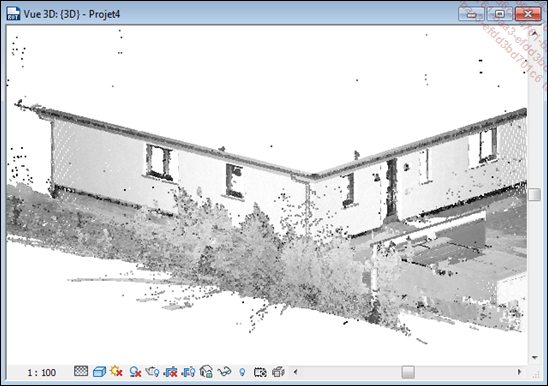
Comme les fichiers de nuage de points sont très volumineux, il est préférable de les lier au projet.
Pour lier un nuage de points, dans l’onglet Insérer, cliquez sur l’outil Nuage de points  du groupe Lier.
du groupe Lier.
La boîte de dialogue Lier un nuage de points s’affiche.
Dans la liste Fichiers de type, choisissez le format du fichier.
Les nuages de points peuvent être stockés dans des formats indexés comme le format .rcs ou dans des formats bruts comme le format .fls ou .asc. Il y aussi des fichiers au format .rcp qui sont en fait des projets regroupant plusieurs fichiers .rcs.
Les formats bruts ne peuvent pas être liés directement dans un projet Revit. Si vous sélectionnez un fichier de ce type, Revit propose de l’indexer. Le fichier .rcs résultant de l’opération peut ensuite être lié dans un projet Revit (il vous faudra pour cela recliquer sur le bouton Nuage de points).
Sélectionnez le fichier ; pour sélectionner plusieurs...
Insérer une image raster
Pour insérer une image au format BMP,
JPG, PNG ou TIF dans le projet, dans l’onglet Insérer, cliquez
sur l’outil Importer une image  du groupe Importer.
du groupe Importer.
Sélectionnez le fichier de l’image, puis cliquez sur Ouvrir.
Cliquez ensuite sur un point pour définir le centre de l’image.
Dans la barre des options, vous pouvez choisir de verrouiller les proportions. Le ratio largeur/hauteur de l’image est alors préservé si vous redimensionnez l’image grâce aux poignées ou via les paramètres Largeur et Hauteur de la palette Propriétés.
Pour afficher l’image au premier plan ou à l’arrière-plan, sélectionnez l’option souhaitée dans la liste située à droite de la barre d’options.
Vous pouvez également utiliser les commandes Premier plan, Vers l’avant, Arrière-plan et Vers l’arrière du groupe Organiser de l’onglet contextuel Modifier | Photos réalistes qui apparaît lorsqu’une image est sélectionnée.
Les images sont incorporées dans le fichier .rvt. Il n’est donc pas nécessaire de transmettre les fichiers originaux avec le projet Revit.
Un nouveau type est créé pour chaque image dans la famille système Photo réaliste. Vous pouvez obtenir...
Exporter au format PDF 2D
Dans le menu Fichier,
cliquez sur Exporter, puis sur PDF  . La boîte
de dialogue Exportation au format PDF s’affiche.
. La boîte
de dialogue Exportation au format PDF s’affiche.
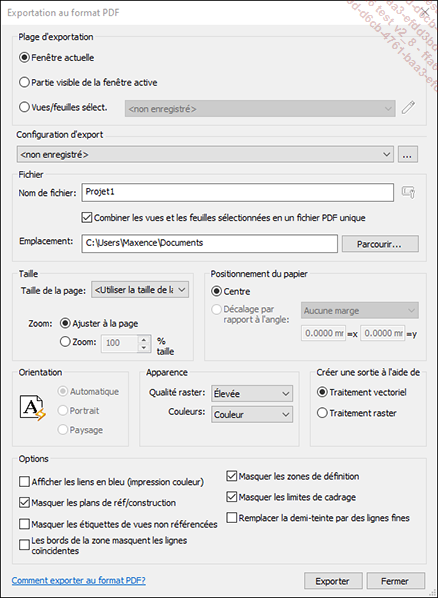
Dans la zone Page d’exportation, sélectionnez ce que vous souhaitez inclure dans votre PDF. Vous pouvez exporter l’intégralité de ce qui est visible dans la fenêtre active (option Fenêtre actuelle) ou uniquement ce qui est présent dans le cadrage courant (option Partie visible de la fenêtre active ; comme si vous faisiez une capture d’écran). Vous pouvez également avec l’option Vues/feuilles sélect., sélectionner les vues et/ou les feuilles à inclure.
 , la boîte de dialogue Sélectionner les vues/feuilles s’affiche
:
, la boîte de dialogue Sélectionner les vues/feuilles s’affiche
: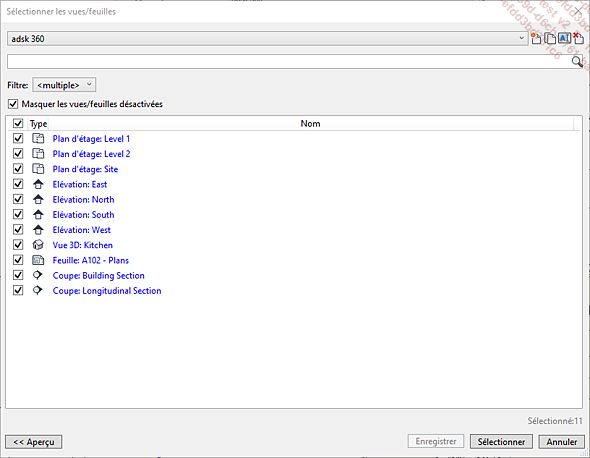
Sélectionnez les feuilles et vues à inclure. Choisissez <non enregistré> dans la liste déroulante située en haut si vous ne souhaitez pas conserver votre sélection pour une réutilisation ultérieure et cliquez sur le bouton Sélectionner en bas à droite pour revenir aux options d’exportation. Sinon, utilisez les boutons situés à droite de la liste déroulante pour créer un nouveau jeu et/ou dupliquer, renommer ou supprimer un lieu existant. Validez par le bouton Enregistrer puis...
Publier au format DWF
Le format DWF est un format de publication similaire au format PDF. Les fichiers DWF peuvent être consultés avec le logiciel Autodesk Design Review qui est gratuit.
Pour exporter le projet au format DWF, dans
l’onglet Fichier, cliquez
sur l’option Exporter puis sur l’option DWF/DWFx  .
.
La boîte de dialogue Paramètres d’exportation au format DWF s’affiche.
Dans le premier onglet, Vues/Feuilles, choisissez les vues et/ou les feuilles que vous souhaitez exporter. Par défaut, seule la vue courante est exportée.
Dans l’onglet Propriétés DWF, réglez certains paramètres comme l’exportation des propriétés (dans Design Review, une palette permet de consulter les propriétés des objets sélectionnés). L’option Paramètres graphiques permet de choisir le format d’exportation des images. Par défaut, elles sont exportées au format PNG, mais vous pouvez choisir une exportation au format JPG, ce qui permet de réduire la taille des images (au détriment de leur qualité).
 (onglet Gérer,
groupe Paramètres). Ces
données sont enregistrées...
(onglet Gérer,
groupe Paramètres). Ces
données sont enregistrées...Autres formats d’échange
En plus des formats vus précédemment dans ce chapitre, Revit supporte également les formats suivants :
-
Export DWG, DXF : sivous souhaitez transmettre les plans à un utilisateur de AutoCAD ou un logiciel similaire, Revit peut exporter ses données au format DWG ou DXF. De nombreuses options sont disponibles pour établir une correspondance entre les catégories Revit et les calques dans le fichier exporté. Vous pouvez également paramétrer la correspondance des types de lignes, des hachures, des polices de caractères, des couleurs ainsi que les unités.
-
Export DGN : à utiliser si vous souhaitez transmettre les plans à un utilisateur de Microstation.
-
Export FBX : permet d’échanger des données avec les utilisateurs de 3ds Max.
-
Export/import gbXML : permet d’exporter/importer des informations liées aux calculs énergétiques. Pour pouvoir exporter au format gbXML, il faut que la vue active soit une vue 3D.
-
ODBC : permet d’exporter les données du modèle dans une base de données comme Microsoft Access ou Microsoft SQL Server.
-
Import SketchUp : SketchUp est un logiciel d’architecture très populaire car il propose une version gratuite (SketchUp Free). Vous pouvez importer un fichier .skp via l’import CAO.
-
Import Rhino : Rhino est un logiciel 3D très...
 Editions ENI Livres | Vidéos | e-Formations
Editions ENI Livres | Vidéos | e-Formations