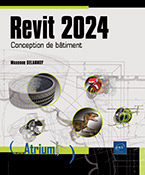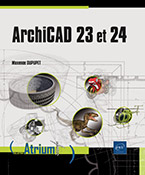Travail en équipe
Modèle lié
Le principe des liens Revit vous permet de découper un projet de taille importante en plusieurs fichiers (un fichier par bâtiment par exemple). L’ensemble du projet pourra ensuite être intégré dans un fichier RVT principal.
La création d’un lien Revit a été détaillée dans le chapitre Modélisation.
Chaque participant du projet peut travailler sur son propre fichier. La personne qui travaille sur un fichier contenant des liens peut régulièrement les recharger pour visualiser les changements apportés par ses collègues.
Pour recharger un modèle lié,
dans la palette Arborescence du projet,
sélectionnez le modèle situé dans
le nœud Liens Revit  puis, sélectionnez
l’option Recharger dans le menu
contextuel ou utilisez la boîte de dialogue Gestion des liens (onglet Insérer, groupe Lier, outil Gestion des liens
puis, sélectionnez
l’option Recharger dans le menu
contextuel ou utilisez la boîte de dialogue Gestion des liens (onglet Insérer, groupe Lier, outil Gestion des liens  ) ; pour recharger un ou plusieurs
fichiers, sélectionnez-les en cliquant sur leur en-tête
de ligne, puis cliquez sur Recharger.
) ; pour recharger un ou plusieurs
fichiers, sélectionnez-les en cliquant sur leur en-tête
de ligne, puis cliquez sur Recharger.
Cette méthode est simple d’utilisation, néanmoins elle ne permet pas à deux personnes de travailler simultanément sur un même fichier. Pour cela, vous pouvez utiliser la méthode "Modèle central" détaillée ci-après.
Modèle central
1. Partage basé sur un fichier
Dans ce mode de travail, la synchronisation des données s’effectue par un modèle central stocké dans un dossier partagé du réseau dont l’accès se fait via un réseau local aussi appelé LAN (Local Area Network). Cette synchronisation est donc adaptée aux équipes qui souhaitent collaborer et qui se trouvent sur le même site géographique.
Chaque utilisateur travaille sur une copie du modèle qui se trouve sur son disque dur et il peut régulièrement mettre à jour cette copie ou récupérer les modifications effectuées par les autres membres de l’équipe.
Le projet doit être découpé en sous-projets. Chaque utilisateur pourra ainsi extraire un ou plusieurs de ces sous-projets pour le modifier. Il est également possible d’extraire chaque élément séparément en l’empruntant.
Les éléments du modèle 3D sont répartis dans des sous-projets créés par les utilisateurs, alors que les éléments spécifiques à une vue, comme les cotes par exemple, sont associés à un sous-projet lié à la vue. Il y a également un sous-projet pour chaque famille et pour chaque norme du projet (Unités, Matériaux, Infos sur le projet…).
Pour activer le partage de projet, ouvrez un
projet Revit stocké dans un répertoire partagé du réseau et,
dans l’onglet Collaborer, cliquez
sur l’outil Collaborer  du groupe Gérer la collaboration. Si
le projet actif n’est pas encore enregistré, Revit
vous invite à le faire.
du groupe Gérer la collaboration. Si
le projet actif n’est pas encore enregistré, Revit
vous invite à le faire.
Dans la boîte de dialogue Collaborer qui s’affiche, sélectionnez l’option Sur votre réseau.
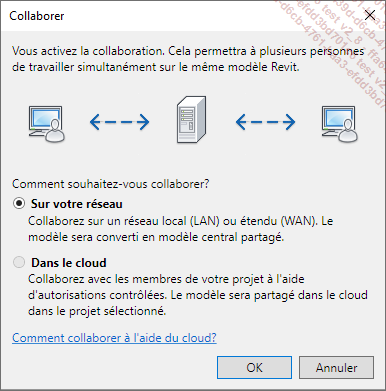
Cliquez sur OK.
Cliquez ensuite sur l’outil Sous-projets  de l’onglet Collaborer (groupe Gérer la collaboration).
de l’onglet Collaborer (groupe Gérer la collaboration).
La boîte de dialogue Sous-projets s’affiche :
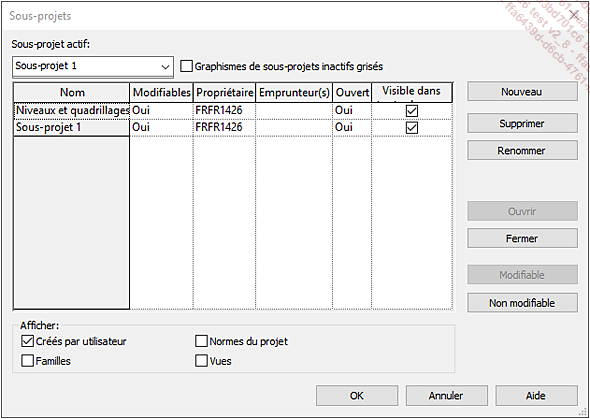
Revit a créé deux sous-projets. Un sous-projet nommé Niveaux et quadrillages partagés qui va contenir, comme son nom l’indique, tous les quadrillages, niveaux et plans de référence du projet. Les autres éléments...
Coordination
Les outils de coordination permettent d’établir un lien entre deux objets. Si l’un des objets est modifié, l’utilisateur est averti.
La procédure consiste à créer une copie d’un élément et contrôler ainsi les modifications effectuées sur l’élément d’origine.
Un ingénieur structure peut ainsi surveiller les modifications que l’architecte effectue sur le bâtiment. Pour cela, il va lier le modèle de l’architecte dans son projet, puis il va placer sous contrôle certains éléments comme les niveaux ou les quadrillages. Il sera ainsi averti des modifications et pourra réagir en adaptant son propre modèle.
1. Utiliser l’outil Copier/Contrôler
Pour créer une copie d’un élément
tout en établissant un lien de contrôle avec l’élément
d’origine, dans l’onglet Collaborer,
cliquez sur l’outil Copier/Contrôler  du groupe Coordonner et choisissez
l’option Utiliser le projet en cours
du groupe Coordonner et choisissez
l’option Utiliser le projet en cours  pour pouvoir sélectionner
des éléments dans le projet en cours ou choisissez
l’option Sélectionner le lien
pour pouvoir sélectionner
des éléments dans le projet en cours ou choisissez
l’option Sélectionner le lien  pour pouvoir les sélectionner dans
un fichier lié. Les éléments qui peuvent être
contrôlés sont les niveaux, les quadrillages,
les poteaux (à l’exception des poteaux inclinés),
les murs, les sols, les ouvertures et les appareils MEP.
pour pouvoir les sélectionner dans
un fichier lié. Les éléments qui peuvent être
contrôlés sont les niveaux, les quadrillages,
les poteaux (à l’exception des poteaux inclinés),
les murs, les sols, les ouvertures et les appareils MEP.
 apparaît au-dessus de l’élément
copié.
apparaît au-dessus de l’élément
copié.Si l’élément contrôlé est modifié, un avertissement indiquant qu’une révision de la coordination est nécessaire s’affiche en bas de la fenêtre Revit :

Vous pouvez alors lancer une révision de la coordination (consultez la section suivante).
Si l’élément...
 Editions ENI Livres | Vidéos | e-Formations
Editions ENI Livres | Vidéos | e-Formations