Installation
Installer un périphérique ou une application : généralités
Périphérique
Les procédures d’installation de périphériques sont variées. En effet, elles dépendent du type et de la marque du matériel à installer, ainsi que de son type de connexion (parallèle, USB, IEEE1394, Wi-Fi...).
Vous devez donc suivre les instructions d’installation du fabricant pour assurer un bon fonctionnement du matériel. Parfois, il vous sera demandé d’arrêter et de redémarrer votre ordinateur, dans d’autres cas cela ne sera pas nécessaire. Certains constructeurs vous demandent également d’installer les pilotes (drivers) sur votre ordinateur avant de connecter le périphérique à votre ordinateur.
De même, Windows pourra parfois détecter et installer automatiquement le nouveau périphérique connecté, alors que parfois, il ne saura pas le reconnaître. Dans ce cas, vous devrez installer le périphérique avec l’aide des options du Panneau de configuration.
L’installation des pilotes de périphériques est souvent accompagnée de logiciels complémentaires, qui s’avèrent souvent inutiles, qui alourdissent le système et ralentissent le démarrage de Windows, c’est pourquoi vous pouvez demander...
Installer une imprimante locale
La connexion entre l’ordinateur et l’imprimante peut se faire via un câble ou via le Wi-Fi.
La procédure d’installation est différente selon la marque et le type de connexion. Nous vous conseillons de suivre les instructions d’installation du fabricant et d’installer les pilotes (ou drivers) de l’imprimante s’ils sont fournis.
Si besoin, connectez l’imprimante au poste de travail et allumez-la. Si votre imprimante est une imprimante sans fil, connectez-la d’abord à votre réseau Wi-Fi.
Accédez aux Paramètres Windows puis
activez l’icône Bluetooth et appareils  .
.
Sélectionnez la catégorie Imprimantes et scanners.
Activez le bouton Ajouter un appareil.
Lorsque l’imprimante à installer apparaît, activez son nom.
Si l’imprimante n’est pas reconnue, reportez-vous à la sous-section Installer une imprimante manuellement.
Activez le bouton Ajouter l’appareil.
La progression de l’installation s’affiche sous le nom de l’imprimante.
Lorsque le pilote de l’imprimante est installé, l’indication Prêt s’affiche sous le nom de l’imprimante.
Vous pouvez également utiliser le Panneau de configuration pour installer une imprimante (catégorie Matériel et audio, lien Afficher...
Installer une imprimante réseau
Ouvrez le Panneau de configuration (cf. Accéder aux Paramètres Windows et au Panneau de configuration du chapitre Paramètres généraux), activez le lien Afficher les périphériques et imprimantes de la catégorie Matériel et audio puis activez le bouton Ajouter une imprimante.
Vous pouvez aussi activer la catégorie Matériel et audio puis le lien Configuration avancée de l’imprimante de la sous-catégorie Périphériques et imprimantes.
Par défaut, Windows recherche toutes les imprimantes connectées ou en réseau.
Si l’imprimante recherchée apparaît dans la liste des imprimantes détectées sur le réseau, sélectionnez son nom puis activez le bouton Suivant.
Dans le cas contraire, activez le lien L’imprimante souhaitée n’est pas indiquée afin d’indiquer vous-même l’adresse de l’imprimante souhaitée.
Si vous connaissez le chemin d’accès de l’imprimante, activez l’option Sélectionner une imprimante partagée par nom puis saisissez-le dans la zone réservée à cet effet ou activez le bouton Parcourir et sélectionnez, si besoin, le groupe Réseau dans le volet gauche, et, dans le volet d’affichage, l’imprimante...
Définir une imprimante par défaut
Lorsqu’une imprimante est définie "par défaut", elle est utilisée en priorité lorsque vous lancez une impression.
Accédez aux Paramètres Windows puis activez l’icône Bluetooth et appareils et la catégorie Imprimantes et scanners.
Pour définir automatiquement l’imprimante que vous utilisez régulièrement comme imprimante par défaut, activez l’option Laisser Windows gérer mon imprimante par défaut.
Pour choisir une imprimante, désactivez l’option Laisser Windows gérer mon imprimante par défaut puis activez l’imprimante concernée dans la liste Imprimantes et scanners. Activez ensuite le bouton Définir par défaut.
Dans la liste Imprimantes et scanners l’intitulé Par défaut est indiqué sur le nom de l’imprimante choisie.
Supprimer une imprimante/un périphérique
Dans la fenêtre Paramètres,
activez l’icône Bluetooth et appareils  .
.
Dans la liste Imprimantes et scanners, activez le nom de l’imprimante à supprimer puis le bouton Supprimer.
Activez le bouton Oui du message de confirmation qui s’affiche.
Installer des applications à partir de Windows Store
Découvrir Windows Store
Windows Store ou Microsoft Store est une boutique en ligne (ou via une Xbox) intégrée à Windows depuis la version 8. Windows Store peut être considérée comme une énorme « logithèque en ligne » à partir de laquelle vous pouvez y accéder grâce à votre compte Microsoft (celui que vous avez utilisé pour ouvrir votre session). Vous pouvez, à partir de Windows Store, télécharger, utiliser, acheter… des applications Microsoft ou partenaires, des jeux, des vidéos ou de la musique et également du matériel.
Activez l’icône Windows Store  visible dans la barre des tâches.
visible dans la barre des tâches.
La page de l’onglet Accueil de la fenêtre Microsoft Store s’affiche :
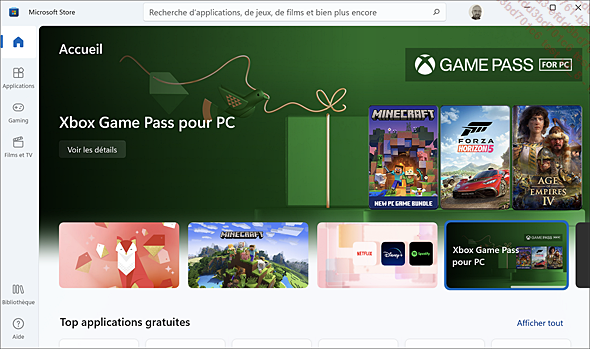
Le bandeau de gauche de la fenêtre affiche :
-
les différentes catégories d’applications : Applications, Gaming et Films et TV ;
-
la bibliothèque qui permet d’accéder à l’ensemble des applications installées sur l’ordinateur et gérer leur mise à jour ;
-
l’aide.
Dans la partie supérieure de la fenêtre se trouvent :
-
une zone de recherche afin de rechercher les applications à télécharger ;
-
le profil de l’utilisateur....
Gérer les applications Windows
Dans la fenêtre Paramètres Windows,
activez l’icône Applications  puis la catégorie Applications et fonctionnalités.
puis la catégorie Applications et fonctionnalités.
Après un court laps de temps, toutes les applications et tous les programmes installés s’affichent dans la liste Applications et fonctionnalités ; la liste est triée par nom.
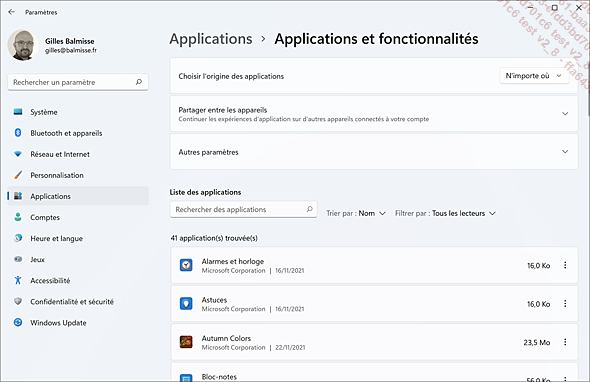
Pour trier la liste par taille ou par date d’installation, ouvrez la liste Trier par et choisissez l’option Taille ou Date d’installation.
Si vous disposez de plusieurs lecteurs ou disques durs et que vous souhaitez afficher uniquement la liste des applications (et programmes) d’un lecteur particulier, sélectionnez alors le nom du lecteur dans la liste Filtrer par.
Pour désinstaller une application
ou un programme, activez l’icône  puis l’option Désinstaller.
puis l’option Désinstaller.
Certaines applications intégrées ne peuvent pas être désinstallées ; l’option est alors grisée.
Activez ensuite le bouton Désinstaller du message de confirmation qui s’affiche.
L’option Déplacer permet de déplacer une application Windows (les programmes ne peuvent pas être déplacés) sur un autre lecteur ; le bouton est grisé si vous ne disposez pas d’un deuxième lecteur.
L’option Options...
Installer un programme
Rappelons que pour installer, supprimer ou modifier certains programmes, l’utilisateur doit être de type Administrateur.
Installer un programme à partir d’un CD-Rom ou DVD
Après avoir acquis un programme (appelé aussi logiciel ou application de Bureau...) sur CD-Rom ou sur DVD, vous devez installer ce programme sur votre disque dur pour qu’il puisse fonctionner (l’installation copie les fichiers du programme sur votre disque et définit les paramètres nécessaires au fonctionnement du programme). Cette procédure se fait généralement avec l’aide d’un Assistant d’installation à qui vous devez fournir certains renseignements au fur et à mesure de l’installation (sur quelle unité souhaitez-vous installer, voulez-vous installer une version complète ou limitée ?...).
Si le programme se trouve sur CD-Rom ou DVD, insérez celui-ci dans le lecteur approprié de votre ordinateur.
Saisissez, si demandé, le mot de passe administrateur puis validez.
La plupart des programmes sur CD-Rom ou DVD possèdent une fonction Autorun qui permet de lancer l’installation du programme automatiquement.
Si tel est le cas, activez le bouton Installer pour lancer l’installation puis suivez les instructions visibles sur l’écran (elles diffèrent bien sûr d’un...
Bloquer l’installation de programme
Cette fonctionnalité permet d’empêcher l’installation d’applications selon leur origine.
Accédez aux Paramètres Windows et activez l’icône Applications.
Activez la catégorie Applications et fonctionnalités puis ouvrez la liste du cadre Choisir l’origine des applications.
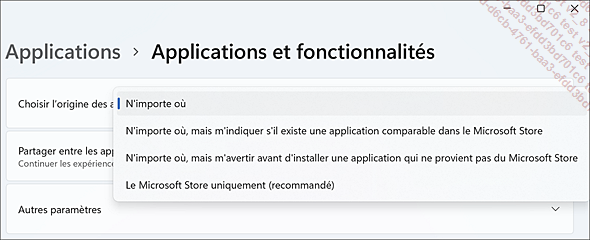
Choisissez une option.
Choisissez l’option Le Microsoft Store uniquement (recommandé) pour interdire l’installation des applications autres que celles provenant du Windows Store.
Fermez, si besoin, la fenêtre Paramètres.
Modifier/supprimer/réparer un programme
Le traitement des applications Windows 11 fait l’objet d’un processus particulier (cf. Gérer les applications Windows), de ce fait les procédures présentées ici concernent uniquement les applications dites « classiques » que nous appelons programmes ou logiciels.
Avant de modifier ou supprimer (désinstaller) un programme, assurez-vous que vous êtes le seul utilisateur en cours de session sur cet ordinateur.
Dans le Panneau de configuration, activez le lien Désinstaller un programme de la catégorie Programmes.
Activez, dans la liste des programmes installés, celui que vous souhaitez modifier ou supprimer.
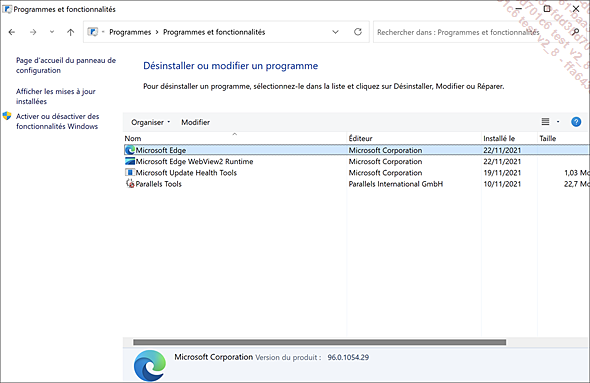
Pour modifier un programme, activez le bouton Désinstaller/Modifier ou le bouton Modifier si le dernier est proposé.
Pour supprimer un programme, activez le bouton Désinstaller/Modifier ou le bouton Désinstaller.
Pour Réparer un programme, activez le bouton de même nom.
S’il n’apparaît pas, c’est que le programme n’est probablement pas réparable. Vous pouvez alors le désinstaller puis l’installer de nouveau.
Suivez ensuite les instructions pour modifier ou supprimer le programme.
Lorsque la modification ou la désinstallation du programme est terminée, activez l’outil Fermer ...
Solutionner un problème de compatibilité Windows
Il se peut qu’un logiciel fonctionnant parfaitement sur une ancienne version de Windows soit quelque peu récalcitrant à tourner sous le système d’exploitation Windows 11. Dans ce cas, vous pouvez utiliser le mode de compatibilité de Windows pour tenter de faire fonctionner ce logiciel malgré tout.
Dans la fenêtre Paramètres Windows, activez l’icône Système et la catégorie Résolution des problèmes.
Activez la catégorie Autres utilitaires de résolution de problèmes puis activez le bouton Exécuter du cadre Utilitaire de résolution de problèmes de compatibilité des programmes.
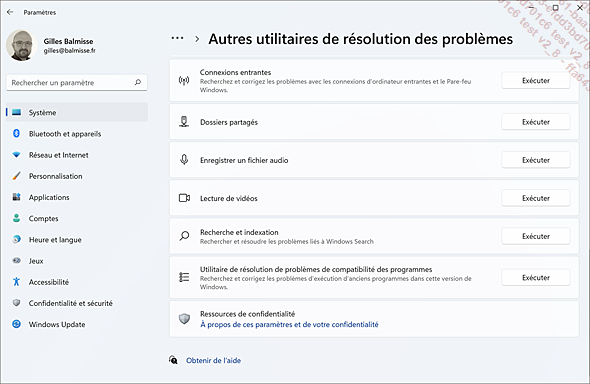
L’utilitaire se lance et recherche les programmes.
Dans la liste des programmes qui s’affiche, sélectionnez celui qui pose problème puis activez Suivant.
Selon le problème relevé et le programme, différentes options de dépannage vous sont proposées pour le résoudre. Activez l’option souhaitée et suivez les instructions de l’assistant.
 Editions ENI Livres | Vidéos | e-Formations
Editions ENI Livres | Vidéos | e-Formations



