Outils système
Découvrir le Gestionnaire des tâches
Le Gestionnaire des tâches de Windows est un outil qui permet, entre autres, d’afficher la liste des applications en cours d’exécution ou bien de tracer un état de l’utilisation de votre ordinateur...
Affichez le menu contextuel (clic droit ou
appui prolongé) du bouton Démarrer  et choisissez Gestionnaire des tâches.
et choisissez Gestionnaire des tâches.
Vous pouvez aussi utiliser le raccourci-clavier CtrlShiftSuppr puis activer l’option Gestionnaire des tâches.
Activez, si ce n’est déjà fait, le lien Plus de détails pour activer le mode d’affichage avancé.
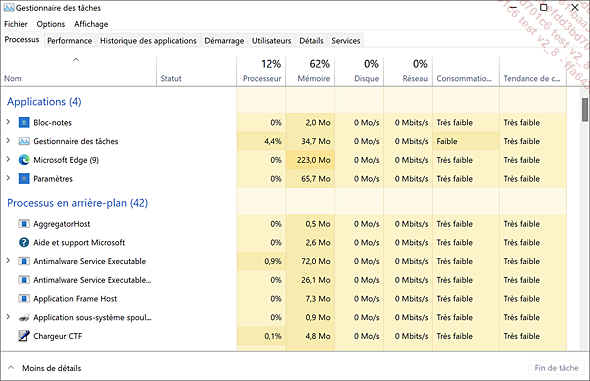
Les informations relatives à l’activité de l’ordinateur sont réparties dans différents onglets.
L’onglet Processus liste, avec une « carte de chaleur », les Applications en cours d’utilisation et les Processus en arrière-plan. Les applications les plus consommatrices apparaissent dans une couleur plus sombre, il devient alors rapide de repérer les programmes qui consomment le plus de puissance, le plus de mémoire, le plus d’entrées/sorties ou le plus de bande passante réseau. Pour stopper une application ou un processus, sélectionnez-le puis activez le bouton Fin de tâche.
Vous pouvez ouvrir la liste située en regard du nom de certaines Applications...
Découvrir le menu de démarrage Windows
Si vous disposez d’un ordinateur récent (notamment le matériel doté d’un SDD et d’un système UEFI - système remplaçant le BIOS), vous avez sans doute constaté que le démarrage de Windows est si rapide qu’il vous est devenu quasi impossible d’interrompre le démarrage en appuyant sur une touche (F2 ou F8) pour accéder au menu de démarrage.
Les machines équipées d’un BIOS standard doivent encore pouvoir bénéficier de la méthode traditionnelle qui consiste à utiliser la touche F2 ou F8 du clavier pour accéder à cette nouvelle interface.
Fini le classique menu de texte sur fond noir, désormais l’interface est très graphique. Ce menu permet de démarrer depuis une clé USB, un disque dur, un DVD ou bien depuis le réseau, voire de lancer un autre système d’exploitation (s’il a été installé au préalable bien sûr).
Le menu de démarrage s’affiche, soit :
-
Automatiquement si l’ordinateur rencontre des problèmes pour démarrer.
-
Manuellement à partir de l’icône Paramètres
 du menu Démarrer puis
l’icône Système
du menu Démarrer puis
l’icône Système  et la catégorie Récupération -
bouton Redémarrer...
et la catégorie Récupération -
bouton Redémarrer...
Modifier les paramètres de démarrage Windows
Ouvrez le menu de démarrage Windows (cf. Découvrir le menu de démarrage Windows dans ce chapitre).
Activez la vignette Dépannage puis la vignette Options avancées.
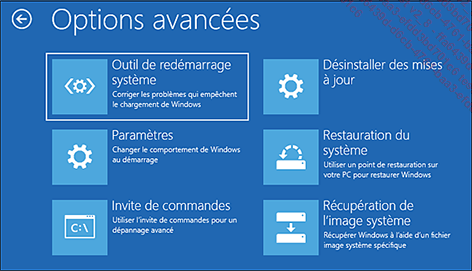
Activez la vignette Paramètres puis le bouton Redémarrer de la fenêtre Paramètres.
L’ordinateur redémarre.
La fenêtre Paramètres de démarrage propose par défaut neuf options.
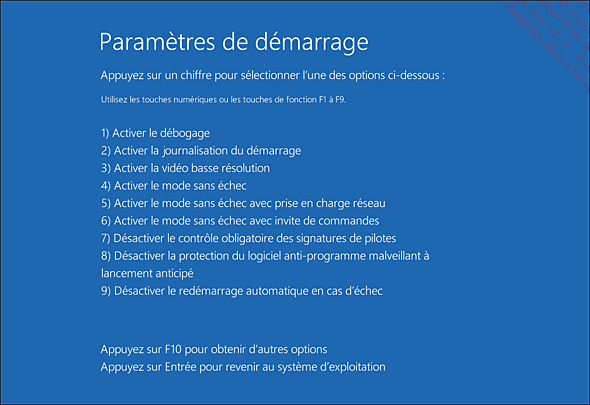
Si l’option à modifier apparaît dans cette liste, appuyez sur le chiffre correspondant à cette option, ou utilisez les touches numériques de votre clavier ou bien les touches de fonction de F1 à F9.
Si l’option à modifier n’apparaît pas dans cette liste, appuyez sur la touche F10.
Pour revenir au système d’exploitation sans modifier d’option, appuyez sur la touche Entrée.
Défragmenter et optimiser les lecteurs
Lorsque vous créez de nouveaux fichiers, le système les dispose en fonction des pistes libres du disque : ainsi, le contenu d’un fichier peut se trouver étalé sur plusieurs pistes du disque. Plus le taux d’occupation du disque est élevé et plus les contenus des fichiers sont répartis sur un grand nombre de pistes, ralentissant ainsi les opérations de lecture et d’écriture sur le disque. L’opération de défragmentation consiste à regrouper les données sur des pistes contiguës afin d’améliorer l’accès aux données.
Pour réaliser cette manipulation, vous devez être connecté en tant qu’Administrateur.
Activez le bouton Rechercher  puis tapez Défragmenter et
activez l’application Défragmenter et optimiser les lecteurs.
puis tapez Défragmenter et
activez l’application Défragmenter et optimiser les lecteurs.
Sélectionnez le lecteur concerné par la défragmentation puis activez le bouton Optimiser.
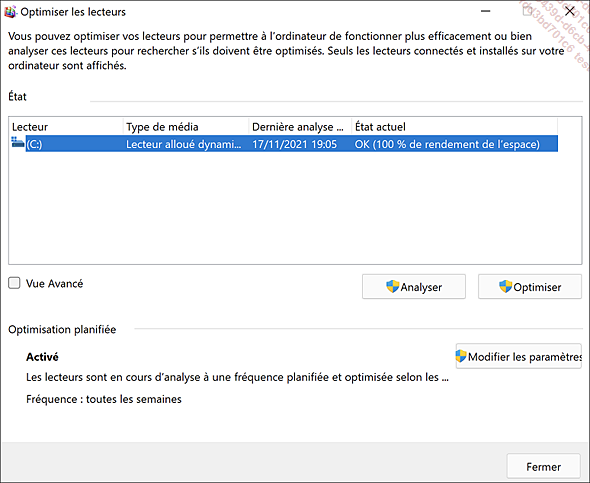
Par défaut, la défragmentation est effectuée automatiquement à intervalles réguliers.
Pour vérifier/modifier la planification de la défragmentation, activez le bouton Modifier les paramètres.
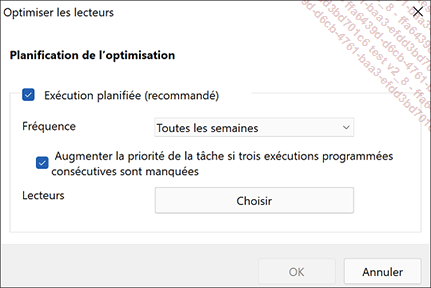
Choisissez dans la liste Fréquence l’option Tous les jours, Toutes les semaines ou Tous les mois.
Activez le bouton Choisir...
Afficher les informations sur le système
Les informations système permettent de renseigner l’administrateur réseau si celui-ci a besoin d’informations sur la configuration de votre système.
Activez le bouton Rechercher  puis tapez Informations système et
activez l’application.
puis tapez Informations système et
activez l’application.
Les informations système sont réparties dans différentes catégories et présentées sous forme d’arborescence.
Développez au besoin l’arborescence en activant le signe + qui précède le nom de la catégorie à visualiser puis activez le nom de la catégorie pour afficher son contenu dans la partie droite de la fenêtre.
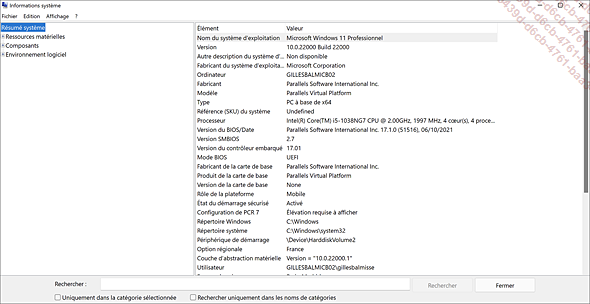
La catégorie Résumé système affiche des informations relatives à l’ordinateur et à la version du système d’exploitation Windows 11. Ce résumé comprend le nom et le type de votre système, le nom du répertoire système de Windows, les options régionales, les statistiques sur la mémoire physique et virtuelle, etc.
La catégorie Ressources matérielles affiche des paramètres spécifiques au matériel. L’affichage Conflits/Partage identifie les périphériques qui partagent des ressources ou sont en conflit. Cela contribue à identifier plus facilement les problèmes...
Nettoyer un disque dur
Cet utilitaire détecte les fichiers que vous pouvez supprimer (fichiers temporaires, programmes...) afin de libérer de l’espace sur votre disque dur. Vous pouvez également utiliser l’Assistant de stockage pour supprimer automatiquement les fichiers inutilisés ou temporaires (cf. Automatiser la suppression de fichiers du chapitre Gestion des fichiers et dossiers).
Ouvrez l’Explorateur de fichiers (icône  dans la barre des tâches).
dans la barre des tâches).
Dans le volet de navigation, activez, si nécessaire, Ce PC pour en afficher le détail.
Sélectionnez le lecteur concerné par le nettoyage.
Activez l’icône En savoir plus  puis l’option Nettoyer.
puis l’option Nettoyer.
 , taper Nettoyage de disque et activer
l’application.
, taper Nettoyage de disque et activer
l’application.L’utilitaire inspecte le disque pour détecter l’espace à nettoyer.
Après un instant, une boîte de dialogue apparaît vous indiquant le nombre d’octets qu’il est possible de gagner en supprimant des fichiers qui ne sont pas indispensables au bon fonctionnement de l’ordinateur.
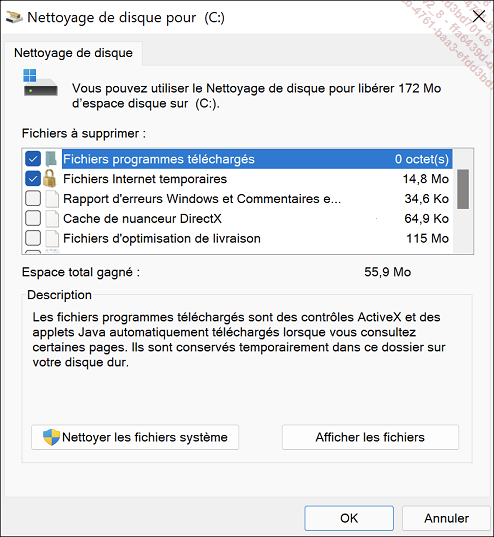
Cochez les options correspondant aux types de fichiers à effacer.
Le bouton Afficher les fichiers permet d’afficher une liste des fichiers détectés.
Activez le bouton OK pour supprimer du disque les types de fichiers sélectionnés....
Utiliser l’Enregistreur d’actions utilisateur
Il vous est certainement arrivé de demander de l’aide à un ami ou à un spécialiste informatique pour résoudre un problème rencontré avec votre ordinateur. Mais voilà, il n’est pas toujours facile d’en décrire précisément les détails. Avec Windows 11, vous disposez de l’Enregistreur d’actions utilisateur. Le principe consiste à mémoriser dans un fichier les actions qui génèrent le problème, ces actions peuvent être accompagnées de commentaires et de captures d’écran. À l’aide de ce fichier, votre ami ou le spécialiste informatique pourra ainsi plus facilement identifier le problème et en trouver la solution.
Activez le bouton Rechercher puis tapez Enregistreur d’actions utilisateur et activez
l’application.
puis tapez Enregistreur d’actions utilisateur et activez
l’application.
La fenêtre Enregistreur d’actions utilisateur s’ouvre.

Activez le bouton Commencer l’enregistrement.
Ouvrez l’application qui vous pose un problème et reproduisez pas à pas les actions qui conduisent au problème et que vous souhaitez soumettre à une tierce personne.
Chaque clic de souris est enregistré, par contre, le texte saisi ne l’est pas. Si le texte est lié au problème, saisissez-le alors sous...
Modifier le nom d’une unité de stockage
On appelle unité de stockage tout support servant à conserver les données de manière permanente.
Par défaut, Windows 11 n’affiche que les lecteurs actifs. De ce fait, ceux dépourvus de support de stockage sont masqués jusqu’à ce qu’ils puissent être utilisés (jusqu’à l’insertion d’une carte mémoire par exemple). Vous pouvez afficher tous les lecteurs actifs ou non, en décochant l’option Masquer les lecteurs vides (Explorateur de fichiers - onglet Affichage - partie supérieure du bouton Options - onglet Affichage).
Ouvrez l’Explorateur de fichiers (icône  dans la barre des tâches).
dans la barre des tâches).
Sélectionnez Ce PC dans le volet de navigation.
Les supports existants sont classés dans différentes catégories : Dossiers, Périphériques et lecteurs et Emplacements réseau.
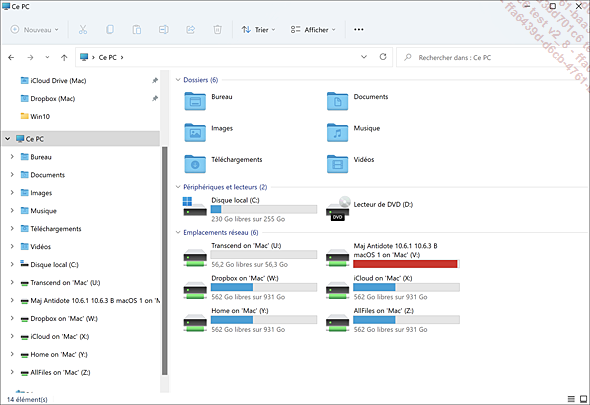
Sélectionnez l’unité pour laquelle vous souhaitez modifier le nom de volume.
Affichez son menu contextuel et sélectionnez l’option Propriétés.
Sur l’onglet Général, précisez le nouveau nom de volume dans la zone de saisie visible en haut de la fenêtre Propriétés de.
Le nom est limité à 11 caractères si le disque est formaté...
Monter/éjecter un fichier ISO ou VHD
Un fichier ISO et VHD est une copie intégrale d’un CD ou d’un DVD. Ce fichier contient exactement les mêmes dossiers, fichiers, propriétés que le disque d’origine (y compris l’amorce de démarrage dans le cas de CD ou DVD "bootables").
Sous Windows 7, vous deviez obligatoirement graver ce fichier ISO ou utiliser des outils système ancrés au cœur du système de fichiers, susceptibles alors de le rendre instable. Depuis la version 8 de Windows, bien que vous puissiez toujours graver le fichier ISO si vous le souhaitez, vous pouvez aussi utiliser directement le fichier ISO à partir de l’Explorateur de fichiers.
Ouvrez une fenêtre Explorateur de
fichiers (icône  dans la
barre des tâches).
dans la
barre des tâches).
Recherchez puis sélectionnez le fichier ISO concerné.
Les boutons Monter et Graver apparaissent dans la barre d’outils.
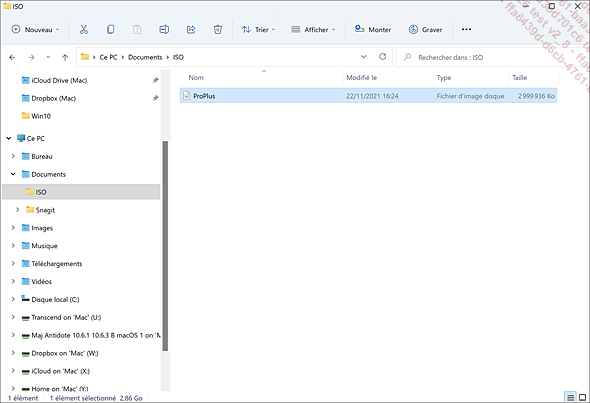
Activez le bouton Monter pour monter directement le fichier en tant que lecteur virtuel ou l’option Graver si vous préférez le copier sur un CD ou DVD (selon le volume du fichier et du graveur dont vous disposez).
Si vous avez choisi la gravure, la fenêtre Graveur d’image disque Windows s’ouvre.
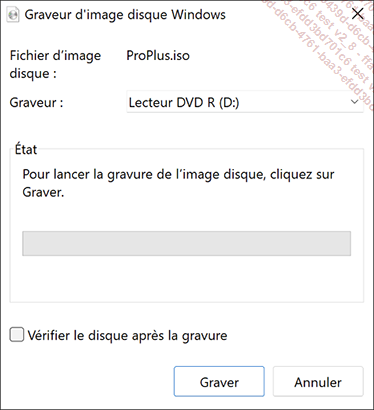
Dans ce cas, modifiez si besoin le Graveur à utiliser en le choisissant dans la liste correspondante, puis activez...
 Editions ENI Livres | Vidéos | e-Formations
Editions ENI Livres | Vidéos | e-Formations



