Sauvegardes et restaurations
Sauvegardes - restaurations : généralités
Nous ne rappellerons jamais assez l’extrême importance d’effectuer des copies (sauvegardes) fréquentes de vos données et des fichiers système de l’ordinateur car personne n’est à l’abri d’une panne, d’un virus, d’un accident ou d’un vol qui aurait pour conséquence la perte totale de vos données.
Prenez soin également de vérifier la qualité de vos sauvegardes par des essais de restauration. Ceci a le double avantage de contrôler les fichiers, mais également de vous familiariser avec la procédure de restauration.
Selon les données que vous souhaitez sauvegarder, la méthode de sauvegarde utilisée diffère. Tout au long de cette partie consacrée à la sauvegarde de vos données, nous distinguerons plusieurs types de sauvegarde :
-
Les fichiers personnels : il s’agit de copier vos fichiers de travail, documents, images, vidéos... sur un emplacement différent de l’original. Ce type de sauvegarde s’effectue généralement à partir de l’Assistant de sauvegarde de fichiers, grâce auquel vous pouvez sélectionner la catégorie de fichiers à sauvegarder. Ce mode de sauvegarde permet, si nécessaire, de restaurer (récupérer)...
Activer et paramétrer la sauvegarde des fichiers
La fonction Historique des fichiers est un système de sauvegarde paramétré par vos soins mais géré automatiquement par Windows 11. Le système effectue des copies régulières de vos fichiers, ce qui vous permet de les récupérer en cas de problèmes (perte, mauvaise manipulation…).
Les copies de fichiers sont enregistrées sur le lecteur externe ou disque réseau de votre choix.
Ouvrez le Panneau de configuration, activez la catégorie Système et sécurité, puis Historique des fichiers.
Choisir le lecteur de la sauvegarde
Lors du premier accès à la sauvegarde, il vous faut choisir le lecteur sur lequel sera stocké l’historique des fichiers. Ce choix n’est pas proposé.
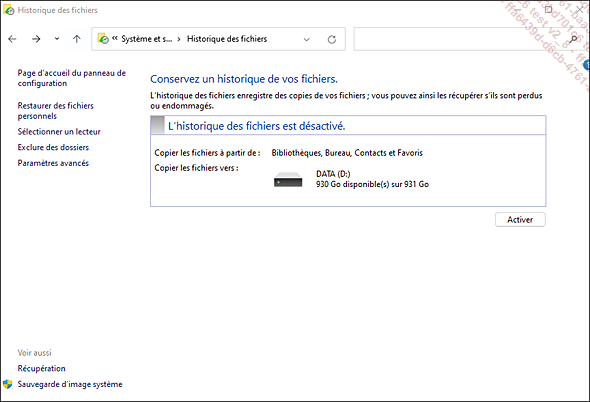
Connectez au préalable un lecteur (disque dur externe, clé USB, réseau...).
Activez le lien Sélectionner un lecteur dans le volet gauche.
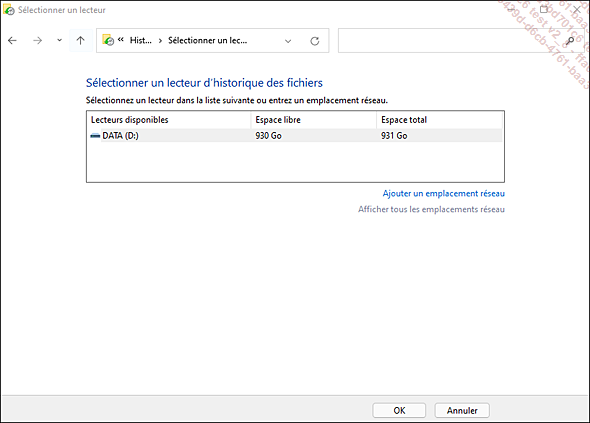
Sélectionnez le lecteur dans la liste proposée puis activez le bouton OK.
Paramétrer la sauvegarde
Dans le volet gauche, activez le lien Paramètres avancés.
Par défaut, les sauvegardes s’effectuent toutes les heures et elles n’ont pas de limite de conservation.
Pour modifier la fréquence d’enregistrement des copies de fichiers, ouvrez...
Sauvegarder et restaurer le système Windows
Les points de restauration sont générés par la fonctionnalité Protection système intégrée à Windows. Un point de restauration est une sorte d’empreinte des paramètres et des fichiers système de votre ordinateur.
Les points de restauration sont créés automatiquement avant toute modification importante du système (installation d’un programme, installation d’un pilote de périphérique...), ils peuvent également être créés tous les sept jours si aucun autre point n’a été créé durant cette même période. De même qu’il est possible de les créer ponctuellement quand vous le souhaitez.
La restauration des paramètres système permet de restaurer une configuration antérieure du système et ainsi d’annuler les modifications apportées à votre ordinateur sans entraîner la perte de votre travail.
Vous devez être connecté en tant qu’Administrateur pour effectuer ces manipulations.
Paramétrer la protection du système pour un disque spécifique
Par défaut la création de points de restauration est activée sur le disque où est installé Windows. Mais vous pouvez également activer cette fonctionnalité pour d’autres disques. Notez qu’il est impossible d’activer ce processus de création automatique pour un disque formaté avec les systèmes de fichiers FAT ou FAT32.
Accédez aux Paramètres Windows (bouton Démarrer  - icône Paramètres
- icône Paramètres  dans la rubrique...
dans la rubrique...
Sauvegarder et restaurer l’intégralité de l’ordinateur (image de disque)
La sauvegarde intégrale de votre ordinateur (appelée aussi image de disque) permet de copier vos programmes, les paramètres système Windows et des fichiers. Ce type de sauvegarde sera utilisé, si cela est nécessaire, pour restaurer l’intégralité d’un disque dur en cas de défaillance grave du système.
Sachez que la restauration d’une sauvegarde complète ne permet pas de sélectionner des programmes ou fichiers particuliers, l’intégralité de la sauvegarde est restaurée.
Concernant les applications de l’interface Windows 11, ces dernières seront réinstallées par Windows Store, mais les applications de type Bureau seront quant à elles perdues… ce qui au demeurant vous permettra de vous débarrasser des éventuels virus, trojans, logiciels espions, etc.
Quelques précautions et contraintes
Pour effectuer une sauvegarde intégrale, le disque dur à sauvegarder doit être formaté pour utiliser le système de fichier NTFS. Si vous envisagez d’effectuer la sauvegarde sur un disque dur externe, ce dernier doit être un disque de base (et non un disque dynamique) et doit également disposer du système NTFS.
Vous pouvez le vérifier en affichant les Propriétés du disque concerné (Explorateur de fichiers - Ordinateur...
Réinitialiser l’ordinateur
Cette fonctionnalité permet de rétablir tous les paramètres de votre ordinateur avec ses valeurs par défaut.
Attention : contrairement à l’actualisation de l’ordinateur, la réinitialisation supprime toutes vos applications et éventuellement vos données personnelles. Elle est donc à utiliser uniquement si vous souhaitez repartir avec un ordinateur « comme neuf ».
Concrètement, le système efface et formate les partitions du disque dur sur lesquelles Windows et les données personnelles ont été enregistrés, ensuite une nouvelle copie de Windows est installée et enfin, l’ordinateur redémarre dans un Windows d’origine.
Fermez toutes les applications ouvertes ainsi que les autres sessions.
Si vous disposez du disque d’installation, insérez-le dans le lecteur.
Accédez aux Paramètres Windows et
activez l’icône Windows Update  puis la catégorie Options avancées.
puis la catégorie Options avancées.
Activez ensuite la catégorie Récupération de la zone Options supplémentaires.
Activez le bouton Réinitialiser le PC.
Activez le bouton Démarrer et l’icône Paramètres.
Activez l’icône Mise à jour et sécurité puis la catégorie...
 Editions ENI Livres | Vidéos | e-Formations
Editions ENI Livres | Vidéos | e-Formations



