Photos
Généralités sur les photos numériques avec Windows 11
Il existe une multitude de périphériques vous permettant d’obtenir des images dans votre ordinateur : scanner, appareil photo numérique, lecteur MultimediaCard..., vous pouvez également importer une image à partir du réseau Internet (via votre navigateur).
Pour obtenir une photo à partir d’un périphérique, vous devez l’installer au préalable sur votre ordinateur (cf. Installation - Installer un périphérique ou une application : généralités) puis importer les images en utilisant généralement les fonctionnalités du logiciel fourni avec ce périphérique.
Dans cet ouvrage, nous nous limiterons aux manipulations propres à Windows 11 concernant l’impression, l’expédition dans un message électronique, la visualisation et la retouche de ces images quel que soit leur procédé d’importation. Sachez que ces manipulations peuvent également être exécutées à partir de logiciels de retouche d’images (exemple : Photoshop, PaintShop Pro...).
Dossiers d’enregistrement d’images
Bien que les photos (images) puissent être enregistrées dans n’importe quel dossier, il est néanmoins conseillé de les enregistrer dans votre...
Découvrir l’application Windows 11 Photos
L’application Photos de Windows 11 réunit les photos et vidéos de votre dossier personnel Images ainsi que celles de votre espace de stockage OneDrive si vous êtes connecté à Windows 11 avec un compte Microsoft et également celles de votre téléphone et de vos autres appareils.
Pour prendre des photos ou enregistrer des vidéos, vous pouvez utiliser l’application Caméra intégrée à Windows 11. Les photos et vidéos enregistrées sont stockées dans le dossier Pellicule du dossier Images de l’utilisateur.
Pour ouvrir l’application Photos,
activez le bouton Démarrer  puis la vignette Photos visible
dans la rubrique Épinglés du
menu Démarrer.
puis la vignette Photos visible
dans la rubrique Épinglés du
menu Démarrer.
Si la vignette Photos n’est pas visible dans la rubrique Épinglés du menu Démarrer, activez Toutes les applications, faites défiler la liste des applications puis activez l’application Photos.
Pour ouvrir l’application Photos, vous pouvez également effectuer une recherche sur le terme photos depuis le bouton de recherche dans la barre des tâches.
L’application Photos s’ouvre. Cinq onglets sont proposés : Collection, Albums, Personnes, Dossiers et Éditeur vidéo. Par défaut, l’onglet Collection est activé ;...
Ouvrir/afficher une photo
Pour ouvrir une photo, activez sa vignette.
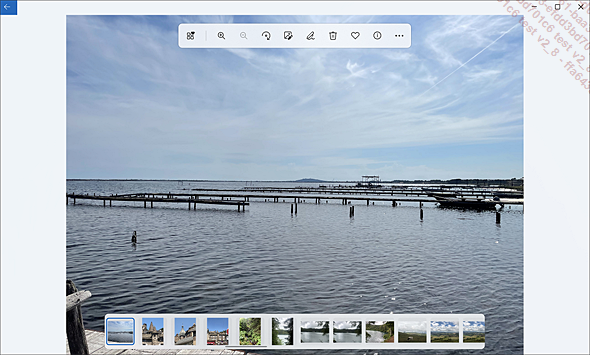
Pour afficher la photo précédente
ou suivante, utilisez les touches fléchées du
clavier ou pointez le bord droit ou gauche de la photo puis activez
les outils  et
et  .
.
Sur un écran tactile, faites glisser votre doigt sur l’écran vers la gauche ou vers la droite selon la photo à afficher.
Si besoin, pour afficher les outils de ce mode d’affichage, cliquez ou appuyez dans la fenêtre.
La barre d’outils s’affiche en haut de la fenêtre :

 permet d’afficher la liste des photos
ajoutées en favoris.
permet d’afficher la liste des photos
ajoutées en favoris.  permet d’agrandir le zoom d’affichage
en faisant glisser vers la droite le curseur de la réglette
qui s’affiche.
permet d’agrandir le zoom d’affichage
en faisant glisser vers la droite le curseur de la réglette
qui s’affiche.Sur un écran tactile, posez deux doigts sur la photo puis éloignez-les pour agrandir le zoom ou rapprochez-les pour le réduire.
 fait pivoter la photo de 90 degrés.
fait pivoter la photo de 90 degrés. permet d’accéder aux différents
outils de corrections et de retouche de l’image.
permet d’accéder aux différents
outils de corrections et de retouche de l’image. permet de dessiner sur la photo.
permet de dessiner sur la photo. supprime la photo.
supprime la photo. ajoute la photo dans le dossier Favoris.
ajoute la photo dans le dossier Favoris.Sélectionner des photos
La sélection des photos vous permet ensuite de choisir de les copier, de les partager, de les supprimer ou de les ajouter à un album.
Depuis la vue Collection,
pointez la photo ou activez l’outil  , visible dans la barre d’outils en
haut de la fenêtre.
, visible dans la barre d’outils en
haut de la fenêtre.
Activez ensuite la case à cocher qui apparaît dans le coin supérieur de la vignette.
Pour sélectionner toutes les photos d’une collection, activez le lien Sélectionner tout visible au-dessus des vignettes de la collection.
Les photos sélectionnées apparaissent encadrées. Le nombre d’éléments sélectionnés est visible en haut de la fenêtre :
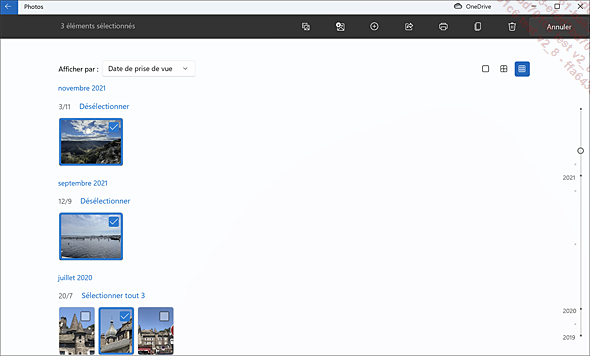
Pour désélectionner une photo, activez à nouveau sa case à cocher.
Pour désélectionner toutes les photos d’une collection, activez le lien Désélectionner visible au-dessus des vignettes de la collection.
Pour désélectionner toutes les photos rapidement, activez le bouton Annuler, visible en haut de l’écran.
Copier ou supprimer des photos
Pour supprimer une ou plusieurs photos, sélectionnez-les
puis activez l’outil Supprimer  ou appuyez sur la touche Suppr.
ou appuyez sur la touche Suppr.
Un message de confirmation s’affiche.
Confirmez la suppression en activant le bouton Supprimer du message.
Ces photos ne sont pas supprimées définitivement, elles ont été transférées dans la Corbeille.
Pour copier une ou plusieurs photos, sélectionnez-les
puis activez l’outil Copier  .
.
Ouvrez l’Explorateur de fichiers et sélectionnez le dossier (ou l’unité de stockage) dans lequel vous souhaitez ajouter les photos copiées et activez le bouton Coller de l’onglet Accueil ou l’option Coller du menu contextuel du volet d’affichage (ou Ctrl V).
Modifier une photo
Pour améliorer une photo, l’application propose différents outils de corrections et de retouches : rotation, filtres, correction des yeux rouges, rognage, modification de la luminosité/contraste...
Affichez la photo à modifier en activant sa vignette.
Pour faire pivoter la photo, activez une ou
plusieurs fois l’outil Pivoter  dans la barre d’outils en haut de la
fenêtre ou utilisez le raccourci Ctrl R.
dans la barre d’outils en haut de la
fenêtre ou utilisez le raccourci Ctrl R.
Pour modifier, rogner ou retoucher la photo,
activez l’outil Modifier l’image  .
.
La photo s’affiche en mode Modification.
Dans ce mode, trois types de modification peuvent être réalisées : Rogner et faire pivoter, Filtres et Ajustements accessibles dans la barre de commandes supérieure. Selon le type choisi (par défaut Rogner et faire pivoter), les options de modification sont proposées dans le volet droit de la fenêtre.
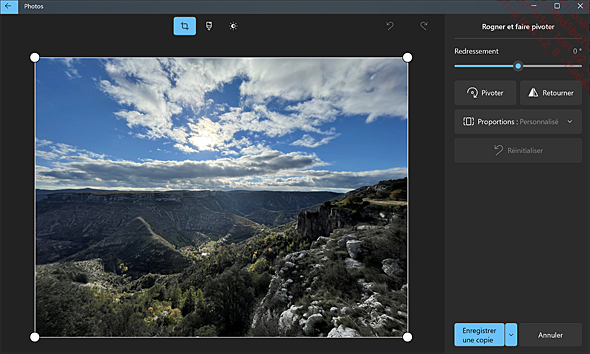
 et
et  , visibles en bas de la photo, permettent de
réduire ou d’agrandir le zoom d’affichage.
L’outil
, visibles en bas de la photo, permettent de
réduire ou d’agrandir le zoom d’affichage.
L’outil  permet de
l’afficher à sa taille réelle.
permet de
l’afficher à sa taille réelle.Lorsque les modifications ont été appliquées, activez le bouton Enregistrer une copie pour les enregistrer sur une copie de la photo, ainsi, la photo d’origine n’est pas modifiée ou ouvrez la liste...
Rogner ou faire pivoter une photo
Affichez, si besoin, la photo en mode Modification (cf. Modifier une photo) et activez, si besoin, Rogner et faire pivoter dans la barre de commandes supérieure.
Pour rogner la photo selon une taille prédéfinie,
choisissez une des tailles proposées dans la liste de l’outil Proportions  (
( sur tablette).
sur tablette).
Si aucune des tailles ne vous convient, rognez manuellement l’image en faisant glisser les poignées rondes du cadre.
Pour modifier la partie de la photo à garder, faites glisser la photo dans le cadre à l’aide de la souris ou d’un doigt (écran tactile).
Le bouton Réinitialiser permet d’annuler le rognage et de rétablir la taille initiale.
Pour retourner horizontalement la photo, activez
le bouton Retourner  (
( sur tablette).
sur tablette).
Pour faire pivoter la photo à 90°
ou plus, activez le bouton Pivoter  une ou plusieurs fois.
une ou plusieurs fois.
Pour faire pivoter manuellement une photo, faites glisser le curseur de la zone Redressement (sur tablette, utilisez la ligne horizontale visible sous la photo).
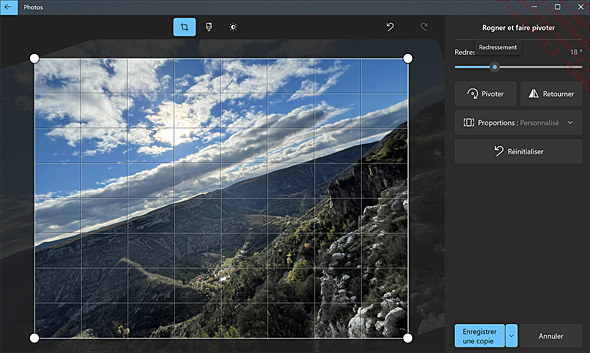
Enregistrez ensuite les modifications en activant le bouton Enregistrer une copie ou l’option Enregistrer à partir de la liste du bouton Enregistrer une copie.
Appliquer un filtre
Après avoir ouvert la photo en mode Modification, activez Filtre dans la barre de commandes supérieure.
Les options relatives aux filtres sont proposées dans le volet droit de la fenêtre. La vignette Améliorer votre photo (Optimisation automatique sur tablette) permet d’améliorer la netteté de la photo en faisant glisser le curseur vers la gauche ou la droite.
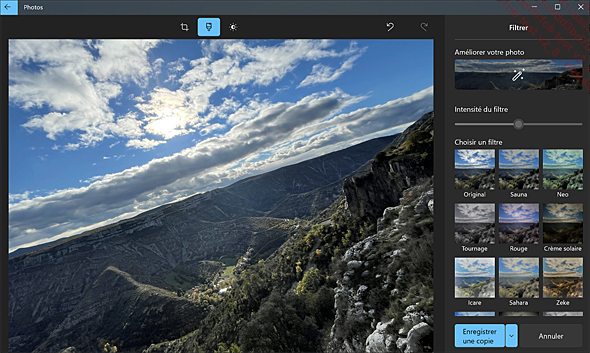
Pour appliquer un filtre, activez un des filtres du cadre Choisir un filtre.
Si besoin, faites glisser le curseur de la réglette Intensité du filtre pour augmenter, par exemple, les contrastes.
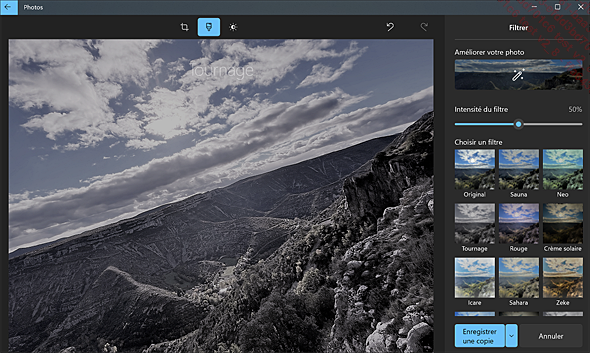
Enregistrez ensuite les modifications en activant le bouton Enregistrer une copie ou l’option Enregistrer à partir de la liste du bouton Enregistrer sous.
Retoucher une photo ou supprimer les yeux rouges
Affichez, si besoin, la photo en mode Modification (cf. Modifier une photo).
Dans la barre de commandes supérieure, activez l’onglet Ajustement.
Pour effectuer des retouches, activez le bouton Correction de boutons  ou le bouton Yeux rouges
ou le bouton Yeux rouges  du volet droit.
du volet droit.
Le pointeur de la souris est accompagné d’un rond.
Pour réaliser les corrections, cliquez ou appuyez (écran tactile) une ou plusieurs fois aux endroits souhaités.
Sur cet exemple, la correction Yeux rouges a été appliquée aux deux yeux :
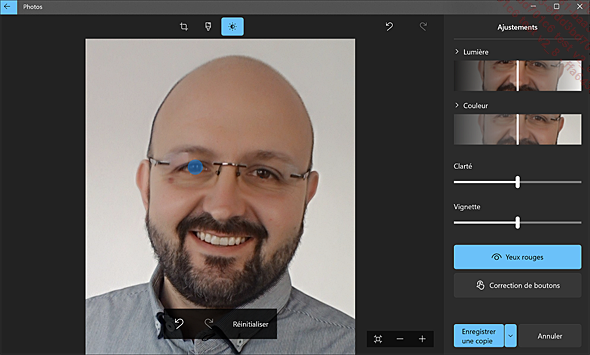
 ou en activant Réinitialiser pour
rétablir la photo d’origine.
ou en activant Réinitialiser pour
rétablir la photo d’origine. Enregistrez ensuite les modifications en activant le bouton Enregistrer une copie ou l’option Enregistrer dans la liste du bouton.
Modifier la couleur/la lumière/les effets d’une photo
Affichez, si besoin, la photo en mode Modification (cf. Modifier une photo).
Activez Ajustement dans la barre de commandes supérieure.
Pour modifier la luminosité de la photo et/ou la saturation des couleurs, faites glisser le curseur de la vignette correspondante : Lumière ou Couleur du volet droit.
Pour intervenir plus précisément sur le Contraste, l’Exposition, la Surbrillance et/ou les Ombres, activez Lumière pour afficher ses paramètres et faites glisser le curseur de l’option souhaitée.
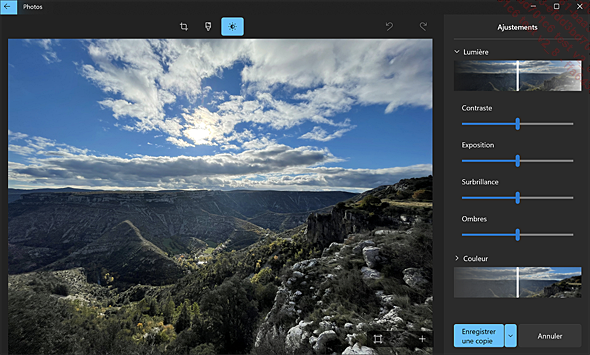
Pour intervenir plus précisément sur la Teinte et/ou la Chaleur des couleurs, activez l’option Couleur et faites glisser les curseurs des options correspondantes.
Pour intervenir sur la netteté de la photo, faites glisser le curseur de l’option Clarté vers la gauche pour obtenir une image moins nette ou vers la droite pour améliorer sa netteté.
Pour éclaircir ou assombrir les bords de la photo, faites glisser le curseur de l’option Vignette vers la gauche pour les éclaircir ou vers la droite pour les assombrir.
Une fois tous les réglages de lumière, de couleur et d’effets réalisés, enregistrez les modifications en activant le bouton Enregistrer une copie ou l’option Enregistrer à partir...
Dessiner sur une photo
Affichez la photo puis, activez l’outil Dessiner  .
.
La barre d’outils suivante apparaît en haut de la fenêtre :

Elle est légèrement différente sur tablette :

Selon le type de tracé, utilisez l’outil Stylet pointe bille  , Crayon
, Crayon  ou Stylo de calligraphie
ou Stylo de calligraphie  ; ouvrez la liste de l’outil
pour choisir sa couleur et son épaisseur.
; ouvrez la liste de l’outil
pour choisir sa couleur et son épaisseur.
Réalisez ensuite un cliqué-glissé pour dessiner sur la photo.
L’outil Gomme  permet d’effacer des tracés.
Activez à deux reprises cet outil et choisissez l’option Supprimer toutes les notes pour effacer
toutes les annotations réalisées.
permet d’effacer des tracés.
Activez à deux reprises cet outil et choisissez l’option Supprimer toutes les notes pour effacer
toutes les annotations réalisées.
Activez ensuite l’outil Enregistrer une copie  .
.
Ajouter des effets ou objets 3D
Cette fonctionnalité vous permet d’agrémenter vos photos (ou vidéos) d’effets visuels et sonores et/ou d’objets 3D statiques ou animés.
Affichez la photo (ou la vidéo) puis
activez l’outil En savoir plus  puis Modifier plus et
choisissez l’option Ajouter des effets 3D.
puis Modifier plus et
choisissez l’option Ajouter des effets 3D.
L’éditeur d’effets 3D s’ouvre ; l’onglet Effets du volet droit affiche la liste des effets 3D sonores disponibles ; l’onglet Bibliothèque 3D propose des images 3D :
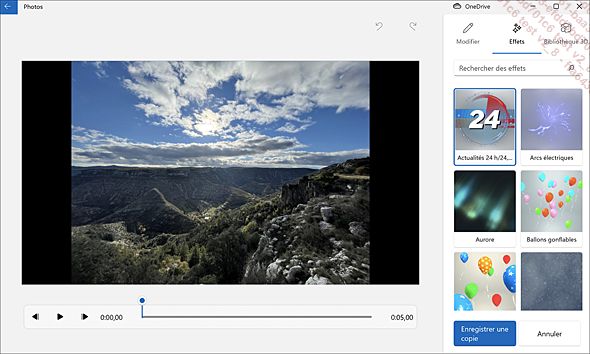
Ajouter des effets 3D
Pour ajouter un ou plusieurs effets 3D, activez l’effet à utiliser dans le volet droit (onglet Effets).
L’effet s’affiche sur la photo ainsi que sur l’onglet Modifier du volet droit :
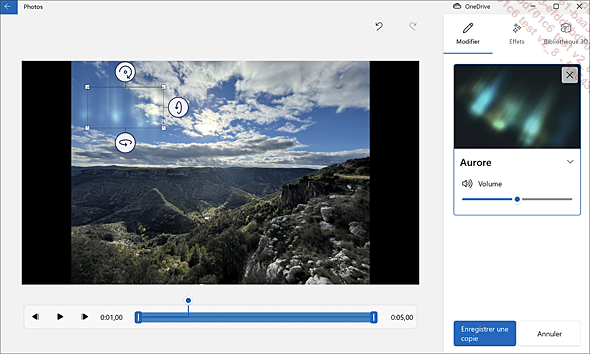
Pour visualiser l’effet, activez le
bouton  .
.
Activez Enregistrer une copie.
Ajouter des objets 3D
Pour ajouter un objet 3D, activez l’onglet Bibliothèque 3D du volet droit.
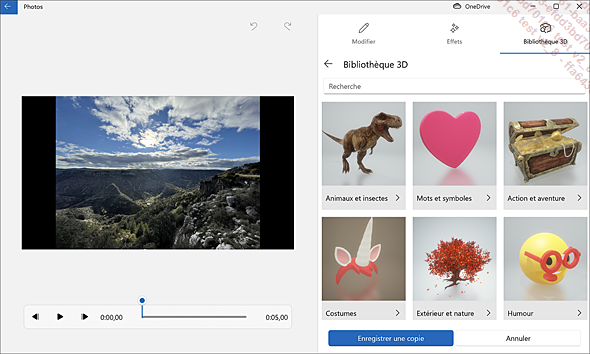
Saisissez l’objet recherché dans la zone Recherche et appuyez sur Entrée ou activez une des catégories d’objets proposées.
Activez ensuite l’objet 3D à ajouter à la photo.
L’objet 3D s’affiche sur la photo ainsi que sur l’onglet Modifier du volet droit :
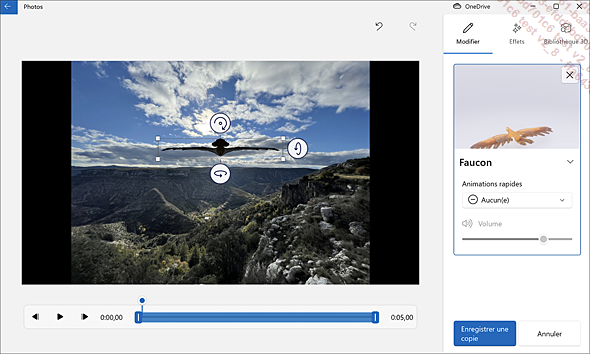
Modifier un effet ou objet 3D
Pour déplacer l’effet ou l’objet...
Ajouter un texte animé
Affichez la photo (ou la vidéo) puis,
activez l’outil En savoir plus  puis Modifier plus… et
choisissez l’option Ajouter un texte animé.
puis Modifier plus… et
choisissez l’option Ajouter un texte animé.
L’éditeur s’ouvre ; l’onglet Texte (en haut de la fenêtre) est actif et le volet Texte est visible à droite de la fenêtre :
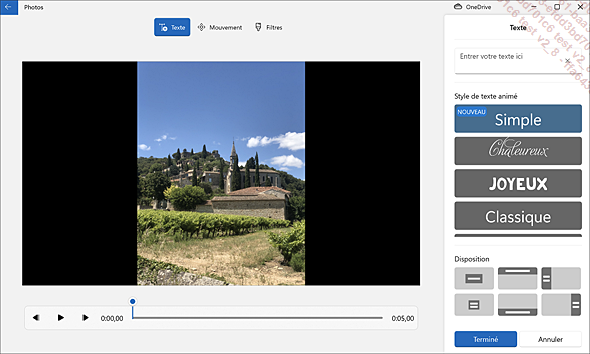
Dans la zone Entrer votre texte ici du volet Texte, saisissez le texte à afficher sur la photo.
Choisissez un Style de texte animé et une Disposition.
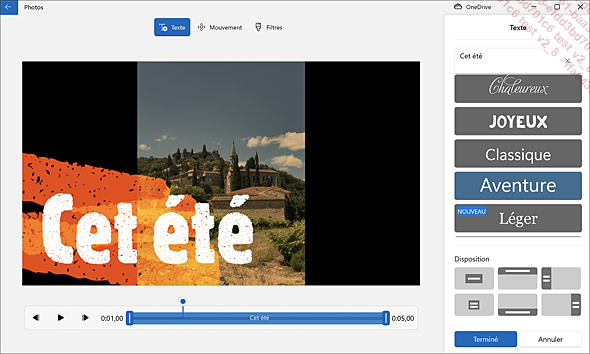
Si besoin, modifiez la durée de l’animation en faisant glisser les marqueurs de la barre de lecture située sous la photo.

Pour ajouter un effet de mouvement à la photo, activez l’onglet Mouvement puis, dans le volet Mouvement, activez celui à appliquer.
Si besoin, activez l’onglet Filtres et choisissez le filtre à appliquer à la photo dans le volet Filtres.
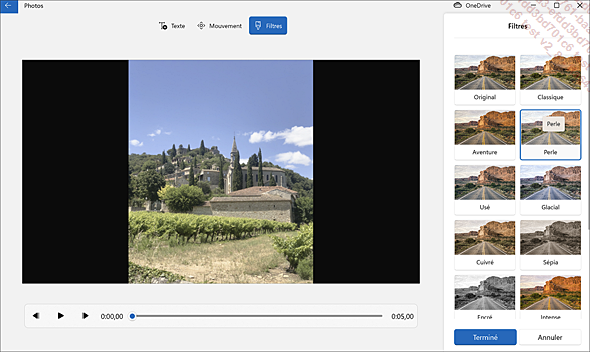
Lorsque toutes les modifications ont été réalisées, activez le bouton Enregistrer une copie.
Dans la fenêtre Terminer la vidéo qui s’affiche, choisissez la qualité dans la liste Qualité de la vidéo et activez Exporter.
Les photos sur lesquelles vous avez ajouté un texte animé sont enregistrées sous forme de vidéos au format MP4.
Lire et modifier une vidéo
L’application Photos vous permet également de visionner vos vidéos, de découper une vidéo pour n’en conserver qu’une partie, d’enregistrer une photo à partir d’une vidéo ou de dessiner sur la vidéo et d’enregistrer une vidéo avec un effet de ralenti.
Vous pouvez également partager ces vidéos avec les personnes de votre choix.
Pour lire une vidéo, activez sa vignette.
Les vignettes des vidéos sont dotées d’un bouton de lecture indiquant la longueur de la vidéo visible en bas à gauche de la vignette.
Si la lecture de la vidéo ne se lance
pas automatiquement, activez l’outil Lecture  visible à gauche de la barre de lecture.
visible à gauche de la barre de lecture.
Pour mettre en pause la lecture, activez l’outil Suspendre  visible à gauche de la barre de lecture
ou appuyez sur la touche Espace.
visible à gauche de la barre de lecture
ou appuyez sur la touche Espace.
 ou appuyez sur la touche Espace.
ou appuyez sur la touche Espace. Pour enregistrer une copie d’une partie
de la vidéo, activez l’outil Modifier l’image  .
.
Faites glisser ensuite les marqueurs de début
et de fin de vidéo représentés par des marqueurs
bleus  vers la droite et vers la
gauche. Utilisez, si nécessaire, l’épingle bleue
vers la droite et vers la
gauche. Utilisez, si nécessaire, l’épingle bleue  pour afficher l’image de début
ou de fin de séquence....
pour afficher l’image de début
ou de fin de séquence....
Créer et gérer les albums photo
Créer un album
La création d’album permet de classer les photos et vidéos, de les afficher sous forme de diaporama et de les partager.
Pour créer un album, activez l’onglet Albums puis la vignette Nouvel album ou l’outil Nouveau  puis l’option Album.
puis l’option Album.
Sélectionnez les photos (et vidéos) que vous souhaitez ajouter au nouvel album en activant leur case à cocher ou leur vignette.
Activez ensuite le bouton Créer.
Le diaporama des photos choisies défile sur la page de couverture du nouvel album et ses photos sont visibles en dessous :
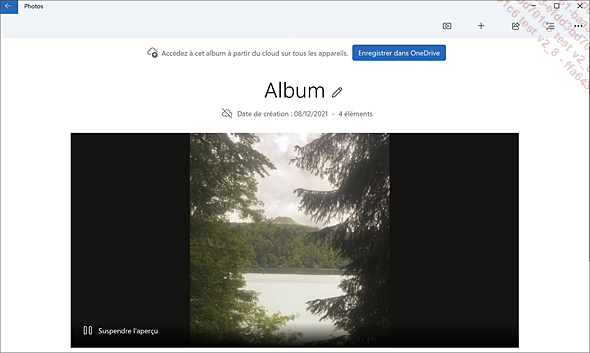
Les albums ainsi créés sont enregistrés localement. Le bouton Enregistrer dans OneDrive permet de l’enregistrer dans votre espace de stockage en ligne, ce qui permettra, le cas échéant, de le partager avec d’autres personnes.
Par défaut, l’album est nommé Album.
Pour modifier le nom de l’album, activez le titre Album. Saisissez le nom souhaité et appuyez sur Entrée.
Activez l’outil  pour revenir à la liste des photos.
pour revenir à la liste des photos.
Gérer les albums
Les albums récemment créés apparaissent dans la partie supérieure de la fenêtre lorsque l’onglet Collection est activé.
Pour afficher les albums créés, activez l’onglet...
Créer des montages vidéo
Dans l’application Photos, il est possible de réaliser des montages vidéo à partir de photos et de vidéos. Ces montages peuvent être agrémentés de musique, d’effets d’enchaînement, de texte, etc.
Vous pouvez choisir de réaliser un projet vidéo automatique sur lequel sera appliqué des effets, musique et transition prédéfinis (vous avez néanmoins la possibilité de le modifier) ou de créer vous-même votre montage vidéo.
Les montages vidéo réalisés apparaissent sur l’onglet Éditeur vidéo mais également dans la partie supérieure de la fenêtre de l’onglet Collection.
Créer un montage vidéo automatique
Cet utilitaire génère automatiquement un montage vidéo des séquences vidéo et photos choisies par l’utilisateur et applique des filtres, des effets, de la musique...
Depuis la vue de l’onglet Collection, Personnes ou Dossiers, activez l’outil Nouveau  puis l’option Vidéo automatique.
puis l’option Vidéo automatique.
Sélectionnez les photos et/ou vidéos à ajouter au montage en activant leur case à cocher puis activez le bouton Créer.
Dans la fenêtre Nommer votre vidéo qui s’affiche, saisissez le nom à donner à votre montage vidéo puis activez OK.
Une fois créée, la lecture de la vidéo se lance :
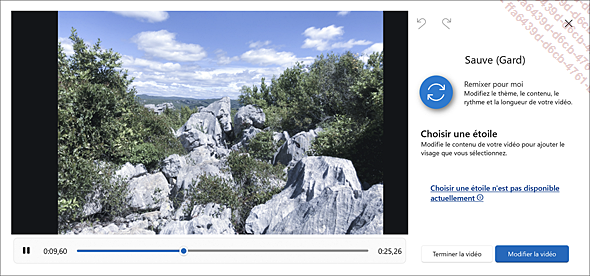
Vous pouvez activer Remixer pour moi si vous souhaitez que l’application vous propose une autre vidéo remixée.
Le bouton Modifier la vidéo permet d’apporter des modifications à la vidéo (cf. sous-titres suivants).
Activez le bouton Terminer la vidéo.
Choisissez, dans la fenêtre qui s’affiche, la qualité de la vidéo puis activez Exporter.
Accédez au dossier d’enregistrement et, éventuellement, modifiez le nom du fichier. Activez ensuite Exporter.
Créer un montage vidéo
Depuis la vue de l’onglet Collection, Personnes ou Dossiers, activez l’outil Nouveau ...
Partager des photos/vidéos ou un album
Vous pouvez partager des photos, des vidéos, des montages vidéo ou toutes les photos d’un album en envoyant le lien d’accès aux personnes de votre choix.
Partager des photos, des vidéos ou un montage vidéo
Pour partager une ou plusieurs photos (ou vidéos ou un montage vidéo), activez l’onglet Collection et sélectionnez les photos (ou vidéos) ou le montage vidéo concerné.
Activez l’outil Partager  ou choisissez l’option Partager du menu contextuel de la sélection.
ou choisissez l’option Partager du menu contextuel de la sélection.
Le volet Partager s’ouvre et propose les contacts et les applications qui peuvent être utilisées pour réaliser le partage.
Choisissez le contact ou l’application à utiliser ou, pour envoyer le lien de partage par e-mail, activez l’application Courrier puis renseignez le nom du ou des destinataires du message et envoyez-le.
Partager un album
Pour partager les photos (ou vidéos) d’un album, affichez la liste des albums en activant l’onglet Albums.
Sélectionnez l’album à partager
en activant sa case à cocher et activez l’outil Partager  ou choisissez l’option Partager du menu contextuel de l’album.
ou choisissez l’option Partager du menu contextuel de l’album.
Si les photos de l’album ne sont pas enregistrées dans votre espace OneDrive, le message suivant s’affiche :...
 Editions ENI Livres | Vidéos | e-Formations
Editions ENI Livres | Vidéos | e-Formations



