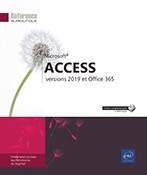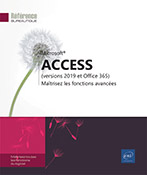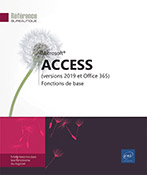Enregistrements
Saisir des enregistrements dans la feuille de données
Dans le volet de navigation, réalisez un double clic sur le nom de la table ou de la requête à laquelle des enregistrements doivent être ajoutés.
Cliquez sur le bouton  visible dans la partie inférieure gauche
de la fenêtre de l’objet pour créer
un nouvel enregistrement.
visible dans la partie inférieure gauche
de la fenêtre de l’objet pour créer
un nouvel enregistrement.
Vous pouvez aussi cliquer sur le bouton Nouveau visible dans le groupe Enregistrements de l’onglet Accueil.
Pour chaque champ de l’enregistrement,
saisissez la donnée souhaitée ou sélectionnez-la à l’aide
de la liste de choix ou du sélecteur de dates  si les données sont de type Date/Heure.
si les données sont de type Date/Heure.
 puis pour
ajouter le ou les fichiers joints, cliquez sur le bouton Ajouter. Sélectionnez ensuite
le ou les fichiers concernés puis cliquez sur le bouton Ouvrir.
puis pour
ajouter le ou les fichiers joints, cliquez sur le bouton Ajouter. Sélectionnez ensuite
le ou les fichiers concernés puis cliquez sur le bouton Ouvrir.Le ou les fichiers joints sont désormais visibles dans la boîte de dialogue Pièces jointes.
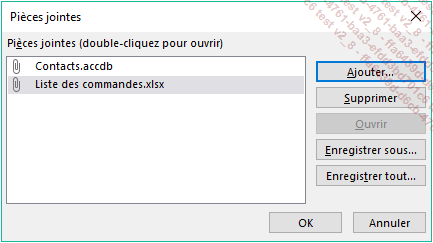
Le bouton Supprimer ou la touche Suppr permet de supprimer le fichier sélectionné.
Cliquez sur le bouton OK de la boîte de dialogue Pièces jointes.
Pour accéder au champ ou à l’enregistrement suivant, appuyez sur la touche Entrée ou la touche Tab.
Vous devez respecter le type de données...
Gérer la feuille de données
Sélectionner les lignes ou les colonnes dans une feuille de données
Affichez la table ou la requête concernée
en mode Feuille de données .
.
Pour sélectionner une ligne ou une
colonne, cliquez sur le sélecteur de ligne  ou sur le sélecteur de champ (le titre
de la colonne).
ou sur le sélecteur de champ (le titre
de la colonne).
Pour sélectionner un groupe de lignes ou de colonnes, cliquez de façon à sélectionner la première ligne ou colonne puis faites glisser la souris pour étendre la sélection.
Pour sélectionner toutes les lignes
ou toutes les colonnes, cliquez dans la case  située dans l’angle
supérieur gauche de la feuille de données.
située dans l’angle
supérieur gauche de la feuille de données.
Les lignes ou colonnes sélectionnées apparaissent de couleur différente ; la sélection est encadrée d’une bordure rose.
Pour annuler la sélection, cliquez n’importe où dans la feuille de données.
 (onglet Accueil -
groupe Rechercher) permet
de sélectionner l’enregistrement actif tandis
que l’option Sélectionner tout sélectionne
tous les enregistrements de la feuille de données.
(onglet Accueil -
groupe Rechercher) permet
de sélectionner l’enregistrement actif tandis
que l’option Sélectionner tout sélectionne
tous les enregistrements de la feuille de données.Modifier la largeur des colonnes/hauteur des lignes
Affichez la table ou la requête concernée
en mode Feuille de données .
.
Si plusieurs colonnes sont concernées, sélectionnez-les ; si seule une colonne est concernée, il n’est pas nécessaire de la sélectionner.
Concernant les lignes, aucune sélection n’est nécessaire car il n’est pas possible d’avoir des hauteurs de lignes différentes dans une feuille de données. En effet, le fait de modifier la hauteur d’une ligne (ou de plusieurs lignes dans le cas d’une sélection) modifie automatiquement la hauteur de toutes les lignes de la feuille de données.
Pointez le trait vertical situé à droite de l’une des colonnes concernées ou le trait horizontal situé au-dessous d’une ligne quelconque de la feuille de données.
Cliquez puis faites glisser la souris en fonction de la largeur ou de la hauteur souhaitée....
Saisir des enregistrements à l’aide d’un formulaire
Dans le volet de navigation, faites un double clic sur le nom du formulaire à partir duquel vous souhaitez saisir des enregistrements.
Le formulaire s’affiche et un enregistrement est visible à l’écran. Le mode d’affichage sélectionné est le mode Formulaire et c’est à travers ce mode d’affichage que la saisie des enregistrements sera effectuée.
Cliquez sur le bouton  visible dans la partie inférieure gauche
de la fenêtre du formulaire ou sur le bouton Nouveau du groupe Enregistrements (onglet Accueil).
visible dans la partie inférieure gauche
de la fenêtre du formulaire ou sur le bouton Nouveau du groupe Enregistrements (onglet Accueil).
Un formulaire vierge apparaît à l’écran.
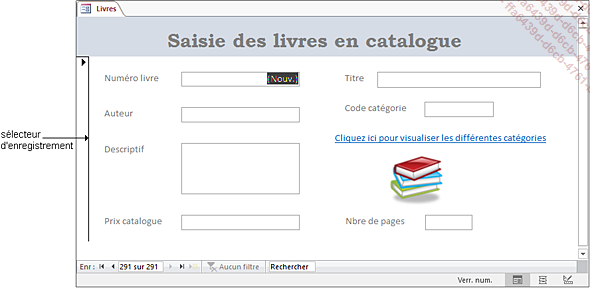
Pour chaque champ de l’enregistrement,
saisissez la donnée souhaitée ou sélectionnez-la à l’aide
de la liste de choix ou du sélecteur de dates  si les données sont de type Date/Heure.
si les données sont de type Date/Heure.
Dans le cas de données de type Pièce jointe, faites un double clic dans le champ puis, pour ajouter le ou les fichiers joints, cliquez sur le bouton Ajouter. Sélectionnez ensuite le ou les fichiers concernés puis cliquez sur le bouton Ouvrir.
Le ou les fichiers joints sont désormais visibles dans la boîte de dialogue Pièces jointes. Le bouton Supprimer de cette boîte de dialogue (ou la touche Suppr) permet de supprimer le fichier sélectionné....
Saisir différents types de données
Lors de la saisie des données, respectez le type de données autorisé pour le champ ainsi que sa longueur et les règles suivantes :
-
Lors de la saisie d’un nombre à décimales, utilisez le séparateur décimal défini dans le Panneau de configuration de Windows (généralement, la virgule ou le point).
-
Lors de la saisie d’un champ Monétaire, tapez la valeur du champ sans aucune présentation (ne tapez ni le séparateur des milliers, ni le symbole monétaire).
-
Lors de la saisie d’une date ou d’une heure, utilisez le format défini dans le Panneau de configuration de Windows ou utilisez le sélecteur de dates
 .
. -
Lors de la saisie d’un champ Mémo, vous pouvez utiliser les touches ShiftF2 pour visualiser entièrement le texte saisi, quelle que soit la dimension de la zone réservée à la saisie.
-
Un champ de type NuméroAuto ne doit pas être saisi puisque le numéro correspondant est incrémenté automatiquement par Access.
-
Lors de la saisie d’un champ de type Oui/Non, cochez ou décochez la case si le champ apparaît sous forme de case à cocher (option par défaut) ; à l’inverse, saisissez le texte oui ou le texte non. La touche Espace permet également de cocher...
Exploiter la correction automatique
Access met à votre disposition la fonction Correction automatique vous permettant ainsi, en mode Feuille de données ou Formulaire, de corriger automatiquement en cours de saisie vos fautes d’orthographe habituelles et de remplacer des abréviations par du texte plus long.
Activer/désactiver la Correction automatique
Cliquez sur l’onglet Fichier puis sur Options.
Sélectionnez la catégorie Vérification puis cliquez sur le bouton Options de correction automatique de la zone Options de correction automatique.
Cochez ou décochez, selon votre souhait, les quatre options précédant l’option Correction en cours de frappe.
Cochez ou décochez l’option Correction en cours de frappe selon que vous souhaitez ou non arrêter la correction et le remplacement automatique du texte en cours de frappe.
Cette option est cochée par défaut.
Cliquez à deux reprises sur le bouton OK.
Le bouton Exceptions de la boîte de dialogue Correction automatique (onglet Fichier - Options - catégorie Vérification - bouton Options de correction automatique) permet de définir les exceptions aux options de mise en majuscules.
Définir les corrections automatiques
Par défaut, Access met à votre disposition une liste importante de corrections automatiques. Vous pouvez...
Accéder aux enregistrements
Accéder aux enregistrements/champs/données en mode Feuille de données
Ouvrez la table ou la requête concernée
en mode Feuille de données .
.
Utilisez les boutons de déplacement situés dans le coin inférieur gauche de la fenêtre :
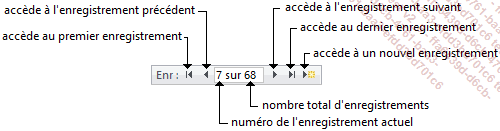
Vous pouvez aussi faire glisser le curseur de la barre de défilement vertical jusqu’à ce que le numéro de l’enregistrement à atteindre soit visible.
Pour accéder à un enregistrement quelconque, cliquez sur la ligne correspondante (utilisez les flèches de défilement de la fenêtre pour le faire apparaître).
Pour accéder au énième enregistrement, cliquez dans la zone qui affiche le numéro de l’enregistrement courant située dans le coin inférieur gauche de la fenêtre puis faites un double clic sur le numéro. Tapez ensuite le numéro de l’enregistrement auquel vous souhaitez accéder puis validez par la touche Entrée.
Pour sélectionner une donnée visible (mots, caractères) dans un champ, reprenez les techniques spécifiques à l’environnement Windows : cliquez deux fois sur un mot pour le sélectionner, cliquez et faites glisser pour sélectionner plusieurs mots ou plusieurs caractères...
Pour sélectionner la valeur d’un champ, pointez le trait vertical situé à gauche de la valeur (le pointeur de la souris prend la forme d’une épaisse croix blanche) puis cliquez. Vous pouvez...
Supprimer des enregistrements
Supprimer un ou plusieurs enregistrements en mode Feuille de données
Ouvrez la table ou la requête concernée
en mode Feuille de données .
.
Sélectionnez la ou les lignes correspondant aux enregistrements à supprimer.
Dans l’onglet Accueil, cliquez sur le bouton Supprimer du groupe Enregistrements ou appuyez sur la touche Suppr, ou encore utilisez le raccourci-clavier Ctrl -.
Un message de confirmation de la suppression s’affiche à l’écran.
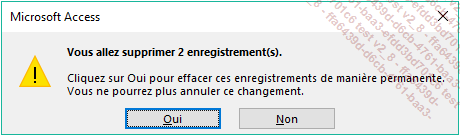
Cliquez sur le bouton Oui pour confirmer la suppression du ou des enregistrements.
Si besoin est, fermez la table ou la requête.
Cette manipulation ne peut pas être annulée.
L’option Supprimer l’enregistrement associée au bouton Supprimer du groupe Enregistrements (onglet Accueil) permet de supprimer un enregistrement même s’il n’est pas sélectionné entièrement.
Si vous tentez de supprimer des enregistrements associés à d’autres données dans la base de données, selon les options définies pour la relation concernée, il est possible qu’un message vous informe que les enregistrements ne peuvent pas être supprimés car la table correspondante contient des enregistrements connexes. Dans ce cas, vous devez modifier les relations avant de tenter une nouvelle suppression (cf....
Trier rapidement les enregistrements
Ouvrez l’objet contenant les enregistrements à trier
en mode Feuille de données .
.
Cliquez dans le champ sur lequel doit porter le tri ; si le tri porte sur plusieurs champs, sélectionnez les colonnes correspondantes.
Dans l’onglet Accueil, cliquez sur le bouton Croissant du groupe Trier et filtrer pour trier les enregistrements par valeur croissante ou cliquez sur le bouton Décroissant pour les trier par valeur décroissante.
 (ordre croissant) ou
(ordre croissant) ou  (ordre décroissant) apparaît à droite
du nom de chacun des champs sur lesquels portent le tri.
(ordre décroissant) apparaît à droite
du nom de chacun des champs sur lesquels portent le tri. Pour que l’ordre de tri reste actif,
enregistrez la table, le formulaire ou la requête en cliquant
sur l’outil  .
.
Pour supprimer un tri et ainsi retrouver l’ordre de tri défini par la clé primaire, cliquez sur le bouton Supprimer un tri du groupe Trier et filtrer (onglet Accueil).
Si besoin est, fermez l’objet en cliquant
sur le bouton  de sa fenêtre.
de sa fenêtre.
Pour trier sur un seul champ, vous pouvez aussi cliquer sur le bouton visible à droite du nom du champ sur lequel le tri doit porter puis cliquer sur l’option Trier de A à Z ou sur l’option Trier de Z à A.
Filtrer les enregistrements
Les filtres permettent de limiter, de façon temporaire, les enregistrements affichés dans la feuille de données ou dans le formulaire.
Filtrer sur les valeurs du champ
Ouvrez le formulaire en mode Formulaire ou la table ou la requête en mode Feuille de données
ou la table ou la requête en mode Feuille de données .
.
Dans le cas d’une table ou d’une
requête, cliquez sur le bouton  visible à droite du nom du champ sur
lequel le filtre doit porter.
visible à droite du nom du champ sur
lequel le filtre doit porter.
Vous pouvez aussi cliquer sur une valeur quelconque du champ à filtrer puis cliquer sur le bouton Filtrer du groupe Trier et filtrer (onglet Accueil).
Dans le cas d’un formulaire, cliquez dans le contrôle du champ sur lequel le filtre doit porter puis cliquez sur le bouton Filtrer visible dans le groupe Trier et filtrer (onglet Accueil).
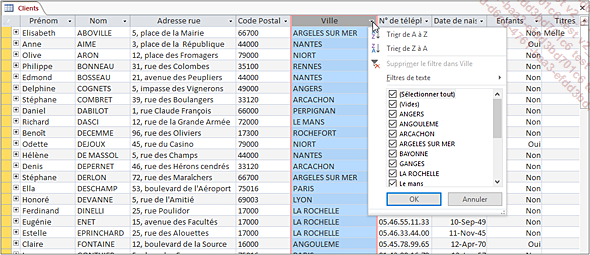
La partie inférieure de la liste qui s’ouvre recense toutes les valeurs de la colonne. Par défaut, toutes les valeurs sont cochées donc visibles dans la feuille de données.
Gardez cochées les cases correspondant aux valeurs sur lesquelles vous souhaitez filtrer puis décochez les autres.
Pour filtrer sur quelques valeurs seulement, il est plus rapide de décocher l’option (Sélectionner tout) dans un premier temps puis de cocher ensuite les quelques valeurs concernées par le filtre, plutôt que de décocher une par une toutes les valeurs ne faisant pas partie du filtre.
Pour filtrer les cellules non vides, cochez l’option (Sélectionner tout) puis décochez l’option (Vides) située en haut de la liste des valeurs ; à l’inverse, pour filtrer les cellules vides, décochez l’option (Sélectionner tout) puis cochez l’option (Vides).
Cliquez sur le bouton OK.
Procédez ainsi pour chacun des champs sur lesquels vous souhaitez appliquer un filtre.
 apparaît à droite
du nom de chacun des champs sur lesquels porte le filtre.
apparaît à droite
du nom de chacun des champs sur lesquels porte le filtre.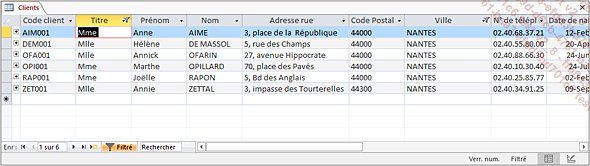
Le numéro de l’enregistrement courant ainsi que le nombre total d’enregistrements filtrés apparaissent dans la barre...
Ajouter/masquer une ligne de totaux dans une feuille de données
Il s’agit ici d’ajouter une ligne de totaux à une feuille de données afin d’effectuer des calculs sur les colonnes de celle-ci. Ainsi, vous pourrez par exemple additionner les données d’une colonne, compter le nombre d’éléments d’une colonne ou encore trouver la valeur minimale ou maximale d’une colonne de données.
Ouvrez la table ou la requête en mode Feuille de données ou ouvrez un formulaire double affichage en
mode Formulaire
ou ouvrez un formulaire double affichage en
mode Formulaire .
.
Dans l’onglet Accueil, cliquez sur le bouton Totaux visible dans le groupe Enregistrements.
Si tous les enregistrements de la feuille de données sont visibles dans la fenêtre, la nouvelle ligne Total apparaît à la fin de la feuille de données, sous la ligne marquée d’un astérisque.
Si les enregistrements de la feuille de données ne sont pas tous visibles à l’écran, la nouvelle ligne Total s’affiche en bas de la fenêtre au-dessus de la barre du sélecteur d’enregistrement : quel que soit l’enregistrement actif, la ligne Total est toujours visible à l’écran. Sachez cependant que même si la ligne Total est visible en bas de la fenêtre, elle est réellement insérée à la fin de la feuille de données....
 Editions ENI Livres | Vidéos | e-Formations
Editions ENI Livres | Vidéos | e-Formations