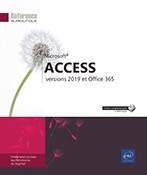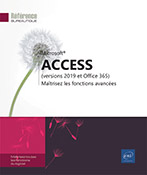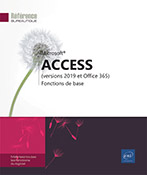Requêtes Sélection
Créer une requête monotable
Les requêtes Sélection permettent de sélectionner des enregistrements selon un ou plusieurs critères ; elles peuvent être enregistrées et exécutées à tout moment : lorsque vous exécutez une requête, Access sélectionne automatiquement les enregistrements de la table source de la requête répondant aux critères posés.
Ce genre de requête est appelé requête Sélection.
Sans l’aide de l’Assistant
Dans l’onglet Créer, cliquez sur le bouton Création de requête visible dans le groupe Requêtes.
Cliquez sur l’onglet Tables ou Requêtes en fonction du type d’objet sur lequel doit être basée la requête ; l’onglet Les deux permet de visualiser la liste des tables et des requêtes.
Sélectionnez le nom de l’objet que vous souhaitez ajouter à la requête puis cliquez sur le bouton Ajouter, ou faites un double clic sur le nom de l’objet à ajouter.
Cliquez sur le bouton Fermer de la boîte de dialogue Afficher la table.
La partie supérieure de la fenêtre affiche la liste des champs. La partie inférieure, appelée grille d’interrogation, est réservée à la définition des critères. Il est possible de modifier la hauteur de chacune de ces deux parties en faisant glisser la barre horizontale qui les sépare.
Dans la grille d’interrogation, insérez les champs que vous souhaitez voir apparaître dans la feuille de données (résultat de la requête) : faites un double clic sur chaque nom de champ à insérer ou faites glisser le champ dans la première cellule vide...
Créer une requête multitable
Sans l’aide de l’Assistant
Établissez éventuellement les relations entre les tables à partir desquelles la nouvelle requête multitable doit être créée (cf. Relations entre les tables - Établir une relation entre deux tables).
Dans l’onglet Créer, cliquez sur le bouton Création de requête visible dans le groupe Requêtes.
Cliquez sur l’onglet Tables ou Requêtes en fonction des objets sur lesquels doit être basée la requête ; l’onglet Les deux permet de visualiser la liste des tables et des requêtes.
Sélectionnez les noms des objets que vous voulez ajouter à la requête : pour sélectionner plusieurs objets adjacents, cliquez sur le premier puis faites glisser la souris sur les suivants ; pour sélectionner plusieurs objets non adjacents, cliquez sur le nom d’un objet puis maintenez la touche Ctrl enfoncée tout en cliquant sur les autres.
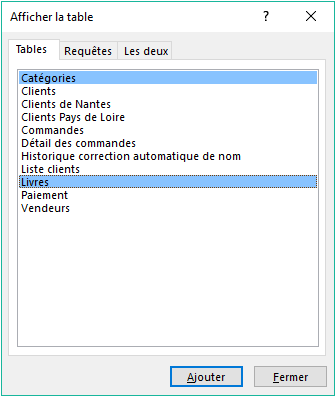
Cliquez sur le bouton Ajouter puis sur le bouton Fermer.
Pour ajouter un objet dans la requête, vous pouvez aussi faire un double clic sur le nom de l’objet concerné dans la boîte de dialogue Afficher la table.
Si les tables (ou requêtes) ont été mises en relation dans la fenêtre Relations, les tables (ou requêtes) sont maintenant reliées par une ligne de jointure. À l’inverse, la jointure se fait automatiquement si Access détecte un champ...
Définir les propriétés d’une requête
Dans le volet de navigation, faites un clic droit sur le nom de la requête concernée puis cliquez sur l’option Mode création pour afficher sa structure.
Cliquez sur un espace vierge de la partie supérieure de la fenêtre de la requête puis appuyez sur la touche F4 pour afficher la Feuille de propriétés de la requête.
Vous pouvez aussi afficher la Feuille de propriétés de la requête en cliquant sur le bouton Feuille de propriétés du groupe Afficher/Masquer (onglet Créer - onglet Outils de requête).
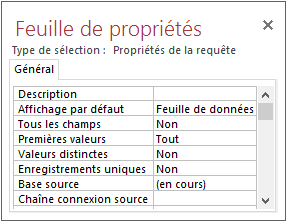
Définissez les options suivantes :
|
Tous les champs |
Pour afficher ou pas, tous les champs de la source de la requête dans la feuille de données ; par défaut, l’option Non est sélectionnée ainsi, seuls les champs insérés dans la grille d’interrogation sont visibles dans la feuille de données. Si vous choisissez l’option Oui, tous les champs de la source de la requête seront affichés même s’ils n’ont pas tous été ajoutés à la grille d’interrogation. |
|
Premières valeurs |
Pour préciser le nombre d’enregistrements à afficher dans la feuille de données. |
|
Valeurs distinctes |
Pour afficher ou pas les enregistrements dont... |
Gérer la grille des requêtes
Dans le volet de navigation, faites un clic droit sur le nom de la requête concernée puis cliquez sur l’option Mode création pour afficher sa structure.
Pour retirer un ou plusieurs champs de la grille d’interrogation, sélectionnez-les en cliquant sur le sélecteur de champ visible au-dessus du nom du champ puis cliquez sur le bouton Supprimer des colonnes du groupe Paramètres de requête (onglet Créer - onglet Outils de requête) ou appuyez sur la touche Suppr.
Pour ajouter tous les champs d’une table dans la grille d’interrogation, faites un double clic sur la barre de titre de la table puis faites glisser la sélection vers la première cellule vide de la ligne Champ de la grille d’interrogation.
Vous pouvez aussi faire glisser dans la grille d’interrogation le symbole * visible sur la première ligne de la liste des champs : le symbole * indique que tous les champs de la table sont ajoutés à la grille d’interrogation. Cependant, vous devrez insérer les champs sur lesquels portent les critères et désactiver l’option Afficher pour ces champs si vous ne souhaitez pas qu’ils apparaissent en double.
Pour déplacer un champ, cliquez sur le sélecteur de champ pour le sélectionner. Cliquez de nouveau sur le sélecteur...
Exécuter une requête
Deux techniques permettent d’exécuter une requête :
-
À partir du volet de navigation, faites un double clic sur le nom de la requête à exécuter.
-
À partir du mode Création de la requête, cliquez sur le bouton Exécuter du groupe Résultats (onglet Créer - onglet Outils de requête).
La requête extrait alors les enregistrements de la table source répondant aux critères.
Fermez si besoin la fenêtre de feuille
de données de la requête en cliquant sur le bouton  .
.
Définir les critères de la requête
Préciser un critère selon le type du champ
Affichez la structure de la requête : dans le volet de navigation, faites un clic droit sur le nom de la requête pour laquelle vous souhaitez préciser des critères puis cliquez sur l’option Mode création.
Sur la ligne Critères, cliquez dans la colonne du champ sur lequel porte le critère puis spécifiez le critère. Pour cela, retenez les principes suivants :
|
Type du champ |
Principes |
Exemples |
|
Numérique, Monétaire ou NuméroAuto |
saisissez la valeur sans aucune présentation. |
1500,45 |
|
Date/Heure |
saisissez la date ou l’heure dans le format de votre choix. |
10/01/19 >10/01/19 10 janvier 2019 10-jan-2019 |
|
Oui/Non |
pour sélectionner les valeurs correspondant à Oui pour sélectionner les valeurs correspondant à Non |
tapez : Oui Vrai Actif ou -1 tapez : Non, Faux inactif ou 0 |
Cliquez sur le bouton Exécuter pour exécuter la requête et ainsi visualiser le résultat.
Enregistrez les modifications apportées à la
requête en cliquant sur l’outil  puis, si besoin, fermez la requête.
puis, si besoin, fermez la requête.
Utiliser des opérateurs
Affichez la structure de la requête puis, sur la ligne Critères, cliquez dans la colonne du champ sur lequel porte le critère.
Précisez le critère en utilisant les opérateurs de comparaison qui sont au nombre de six : < (inférieur à), <= (inférieur ou égal à), > (supérieur à), >= (supérieur ou égal à), = (égal à), <> (différent de).
Access met à votre disposition d’autres opérateurs :
|
Opérateurs |
Sélectionne les enregistrements |
Exemples |
|
Entre |
pour lesquels la valeur d’un champ est comprise dans un intervalle de valeurs. |
Entre "A" et "C" Entre 10 et 20 Entre 01/12/18 et 31/12/18 |
|
In |
pour lesquels la valeur d’un champ est comprise dans une liste. |
In ("NANTES";"PARIS")... |
Créer une requête sélection paramétrée
Lorsque vous exécutez une requête, Access sélectionne les enregistrements de la table source en fonction des critères définis dans la requête. Access vous permet aussi de préciser ces critères non pas dans la requête mais lors de son exécution en créant une requête paramétrée.
Affichez la structure de la requête puis définissez les éléments de la grille d’interrogation comme vous avez l’habitude de le faire.
Au lieu de préciser un critère de sélection, dans un premier temps, tapez le texte de l’invite entre crochets dans la ou les colonnes des champs sur lesquels doivent porter les critères de sélection ; ce texte apparaîtra lorsque vous exécuterez la requête.

Le texte de l’invite doit être différent du nom du champ.
Cliquez ensuite sur le bouton Paramètres du groupe Afficher/Masquer. Saisissez le texte de l’invite comme nom du paramètre dans la colonne Paramètre puis spécifiez le Type de données de la valeur devant être saisie lors de l’exécution de la requête.
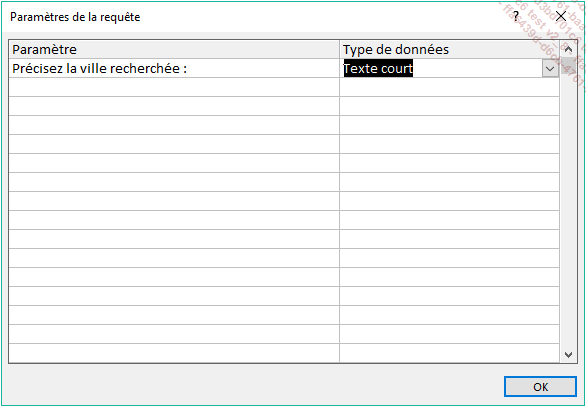
Cliquez sur le bouton OK.
Cliquez sur le bouton Exécuter du groupe Résultats pour exécuter la requête....
Modifier la jointure dans une requête multitable
Affichez la requête concernée en mode Création puis cliquez deux fois sur la ligne de jointure reliant les deux tables.
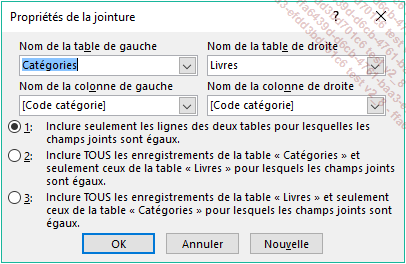
L’option 1 correspond à une équijointure.
L’option 2 correspond à une jointure externe gauche.
L’option 3 correspond à une jointure externe droite.
Pour afficher les enregistrements qui ne sont pas en relation, choisissez l’option 2 ou 3 selon les enregistrements à afficher.
Cliquez sur le bouton OK.
La ligne de jointure se modifie.
Cliquez sur le bouton Exécuter du groupe Résultats pour exécuter la requête et ainsi visualiser le résultat.
Enregistrez les modifications apportées à la requête puis, si besoin, fermez la requête.
Créer une requête d’analyse croisée
Access met à votre disposition un outil puissant pour combiner les données de plusieurs tables : les requêtes d’analyse croisée.
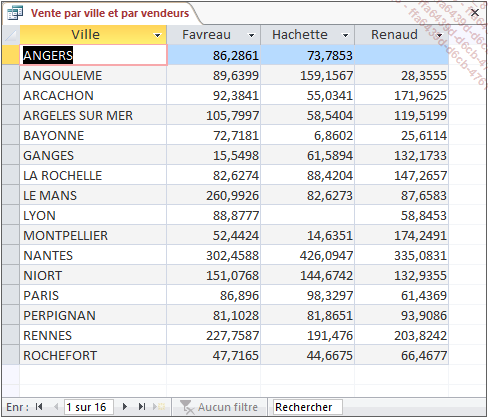
Ce tableau affiche la répartition des ventes par ville et par vendeur.
Sans l’aide de l’Assistant
Créez une nouvelle requête (sans l’aide de l’Assistant) en insérant les tables ou requêtes nécessaires à l’élaboration du tableau d’analyse croisée.
Insérez trois champs dans la grille d’interrogation :
-
le champ dont les valeurs vont constituer les en-têtes de ligne du tableau d’analyse croisée.
-
le champ dont les valeurs vont constituer les en-têtes de colonne du tableau d’analyse croisée.
-
le champ ou l’expression qui contient les valeurs sur lesquelles est basée l’élaboration du tableau.
Transformez la requête en analyse croisée en cliquant sur le bouton Analyse croisée du groupe Type de requête (onglet Créer - onglet Outils de requête).
Les lignes Analyse et Opération apparaissent dans la grille d’interrogation.
Sur la ligne Opération, choisissez l’opération permettant le calcul des valeurs du tableau dans la colonne adéquate.
Les opérations assignées...
Créer une requête de non-correspondance
L’Assistant Requête de non-correspondance permet de rechercher les enregistrements d’une table ou d’une requête qui n’ont aucune relation avec ceux d’une autre table ou requête.
Dans l’onglet Créer, cliquez sur le bouton Assistant Requête visible dans le groupe Requêtes.
Sélectionnez l’option Assistant Requête de non-correspondance puis cliquez sur le bouton OK.
Activez une des options de l’encadré Afficher en fonction des objets à afficher dans la liste : Tables, Requêtes ou Les deux.
Dans la liste, sélectionnez le nom de la table ou de la requête contenant les enregistrements à afficher dans la requête de non-correspondance puis cliquez sur le bouton Suivant.
Activez une des options de l’encadré Afficher en fonction des objets (tables et/ou requêtes) à afficher dans la liste.
Sélectionnez le nom de la table ou de la requête contenant les enregistrements en relation avec la table ou la requête sélectionnée dans l’étape précédente puis cliquez sur le bouton Suivant.
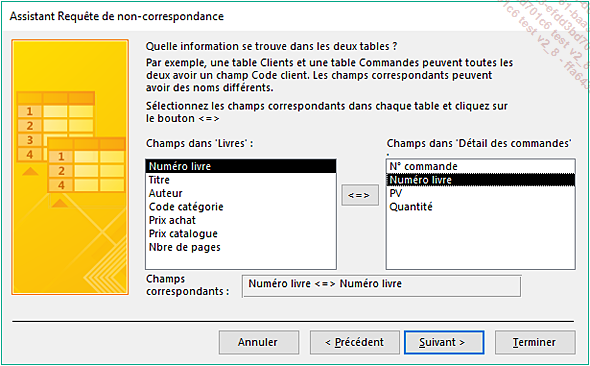
Le champ commun aux deux tables (ou requêtes) est sélectionné dans chaque liste ; ces champs peuvent avoir des noms différents.
Si le champ sélectionné...
Créer une requête permettant de trouver les doublons
L’Assistant Requête trouver les doublons permet de sélectionner, dans une même table ou requête, les enregistrements dont les valeurs des champs sont identiques.
Dans l’onglet Créer, cliquez sur le bouton Assistant Requête visible dans le groupe Requêtes.
Sélectionnez l’option Assistant Requête trouver les doublons puis cliquez sur le bouton OK.
Activez une des options de l’encadré Afficher en fonction des objets (tables et/ou requêtes) à afficher dans la liste.
Dans la liste, sélectionnez le nom de la table ou de la requête dans laquelle vous recherchez des valeurs de champs identiques puis cliquez sur le bouton Suivant.
Indiquez quels sont les champs susceptibles de contenir des doublons :
-
Pour chaque champ à insérer, sélectionnez-le dans la liste Champs disponibles puis cliquez sur le bouton
 .
. -
Pour insérer tous les champs, cliquez sur le bouton
 .
. -
Pour chaque champ à enlever, sélectionnez-le dans la liste Rechercher les doublons dans puis cliquez sur le bouton
 .
. -
Pour enlever tous les champs, cliquez sur le bouton
 .
.
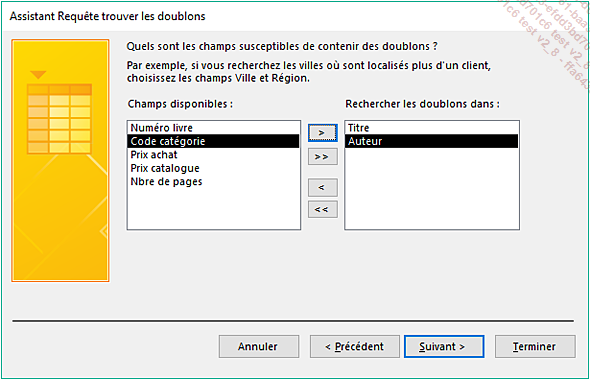
Cliquez sur le bouton Suivant.
Sélectionnez, en plus des champs contenant les doublons, ceux que vous souhaitez voir apparaître dans la requête. Pour cela, procédez...
 Editions ENI Livres | Vidéos | e-Formations
Editions ENI Livres | Vidéos | e-Formations