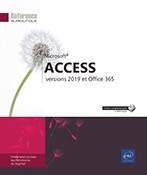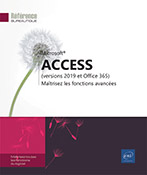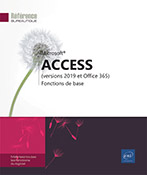Impression des données
Utiliser l’aperçu avant impression
Dans le volet de navigation, cliquez sur la table, la requête, le formulaire ou l’état pour lequel vous souhaitez visualiser l’aperçu avant impression.
Dans le cas d’un état, vous pouvez également faire un double clic sur son nom pour l’afficher en aperçu avant impression.
Cliquez sur l’onglet Fichier, sur l’option Imprimer puis sur l’option Aperçu avant impression.
Les données apparaissent à l’écran telles qu’elles seront imprimées. Lorsque le pointeur de la souris est positionné dans la page, il prend la forme d’une loupe.
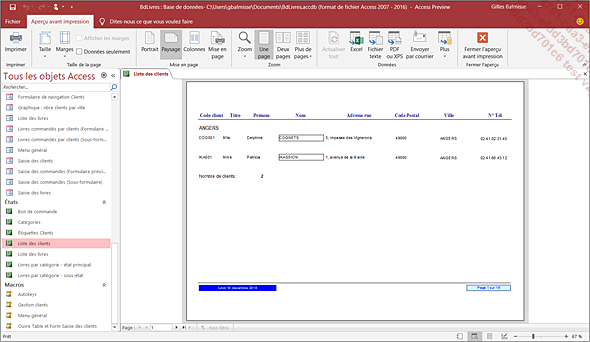
Pour agrandir le zoom d’affichage, positionnez la souris sur la zone à zoomer puis cliquez ; pour réduire le zoom d’affichage, cliquez dans la page.
 visible dans le groupe du même nom.
visible dans le groupe du même nom. Pour modifier la valeur du zoom d’affichage,
utilisez le bouton Zoom arrière situé dans le coin inférieur
droit de la fenêtre pour réduire la valeur du
zoom et le bouton Zoom avant
situé dans le coin inférieur
droit de la fenêtre pour réduire la valeur du
zoom et le bouton Zoom avant pour augmenter sa valeur ; vous pouvez également
modifier la valeur du zoom en faisant glisser le curseur Zoom
pour augmenter sa valeur ; vous pouvez également
modifier la valeur du zoom en faisant glisser le curseur Zoom .
.
Pour sélectionner une autre valeur de zoom, vous pouvez...
Modifier les marges et l’orientation de l’impression
Dans le volet de navigation, cliquez sur la table, la requête, le formulaire ou l’état pour lequel vous souhaitez modifier les marges et/ou l’orientation.
Dans le cas d’un état, vous pouvez également faire un double clic sur son nom pour l’afficher en aperçu avant impression.
Cliquez sur l’onglet Fichier, sur l’option Imprimer puis sur l’option Aperçu avant impression.
Cliquez sur le bouton Mise en page du groupe du même nom.

Imprimer un objet
Ouvrez la table, la requête, le formulaire ou l’état que vous souhaitez imprimer par un double clic sur son nom.
Modifiez si besoin la mise en forme selon la présentation escomptée.
Dans le cas d’une table ou d’une requête, si seuls certains enregistrements doivent être imprimés, sélectionnez-les ; si aucun enregistrement n’est sélectionné, tout le contenu de la table ou de la requête sera imprimé.
Cliquez sur l’onglet Fichier, sur l’option Imprimer puis de nouveau sur l’option Imprimer ou utilisez le raccourci-clavier CtrlP.
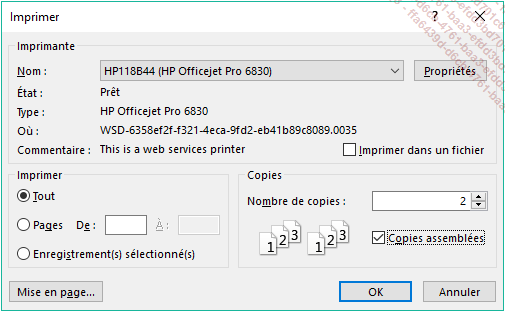
Pour imprimer tous les enregistrements de l’objet, veillez à ce que l’option Tout soit active.
Pour imprimer certaines pages, cliquez dans la zone de saisie De, tapez le numéro de la première page à imprimer puis tapez le numéro de la dernière page à imprimer dans la zone de saisie À.
Pour imprimer les enregistrements sélectionnés, activez l’option Enregistrement(s) sélectionné(s).
Pour imprimer en plusieurs exemplaires, tapez le nombre de copies à imprimer dans la zone de saisie Nombre de copies de l’encadré Copies puis, si besoin, cochez l’option Copies assemblées pour que l’impression se fasse exemplaire par exemplaire...
 Editions ENI Livres | Vidéos | e-Formations
Editions ENI Livres | Vidéos | e-Formations