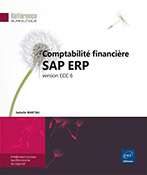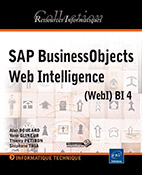Comptabilité des immobilisations
Gérer la structure organisationnelle
Afin d’utiliser les fonctionnalités du module de comptabilité des immobilisations, vous devez définir les données structurelles suivantes :
-
Le plan d’évaluation.
-
Les tableaux d’évaluation.
-
Les catégories d’immobilisation.
Définir le plan d’évaluation
Le plan d’évaluation regroupe l’ensemble des règles d’évaluation et d’amortissement des immobilisations. Une société ne peut être affectée qu’à un seul et unique plan d’évaluation. Plusieurs sociétés partageant les mêmes règles d’évaluation peuvent être affectées au même plan d’évaluation quel que soit leur plan comptable. Généralement, le plan d’évaluation est créé pour un pays.
Le plan d’évaluation regroupe des tableaux d’évaluation qui vous permettent de gérer en parallèle des valeurs d’acquisition et d’amortissement différentes. Ces tableaux seront utilisés pour répondre aussi bien aux normes comptables légales qu’aux normes comptables internationales IAS-IFRS ou encore pour répondre à vos propres exigences internes.
Définir les tableaux d’évaluation
Un tableau d’évaluation...
Gérer les données de base
La comptabilisation des immobilisations dans SAP s’effectue en imputant sur une fiche d’immobilisation et non sur le compte général lui-même.
La fiche d’immobilisation est composée de deux parties :
-
Les données de base générales : où sont saisies les informations descriptives de l’immobilisation et les données d’affectation analytique pour la comptabilisation des amortissements.
-
Les données de calcul des valeurs d’immobilisation : où sont saisis les paramètres d’amortissement de l’immobilisation.
Il existe trois types de fiches d’immobilisation :
-
L’immobilisation simple : une immobilisation simple correspond à une unique fiche d’immobilisation. Elle est identifiée par un numéro d’immobilisation associé à un numéro subsidiaire égal à 0000.
-
L’immobilisation subsidiaire : l’immobilisation subsidiaire représente une subdivision d’une immobilisation. Une immobilisation peut être composée de plusieurs immobilisations partielles faisant partie de la même catégorie d’immobilisation et gérées séparément. Le numéro est composé du numéro de l’immobilisation principale complété de son propre numéro subsidiaire sur 4 caractères numériques. Les immobilisations subsidiaires peuvent avoir des règles d’amortissement différentes de l’immobilisation principale à laquelle elles sont rattachées.
-
Le complexe d’immobilisation : il correspond à une fiche d’immobilisation séparée qui permet de regrouper plusieurs immobilisations pour un calcul et une comptabilisation de l’amortissement au niveau du complexe d’immobilisation. Cette méthode est généralement utilisée pour des raisons fiscales, lorsque l’amortissement doit être comptabilisé à un niveau plus haut que l’immobilisation individuelle, pour une catégorie d’immobilisation par exemple. En France, cette méthode de calcul est rarement utilisée, nous ne la présenterons donc pas dans cet ouvrage.
-
L’immobilisation statistique : est une immobilisation sans...
Saisir une entrée d’une immobilisation
Avant de comptabiliser vos écritures, vous devez d’abord créer une fiche d’immobilisation.
Saisir une entrée à la réception d’une facture fournisseur
Vous souhaitez comptabiliser les coûts d’installation d’une ligne de production sur une immobilisation en cours.
Lancez la transaction F-90.
Dans le menu standard SAP, vous pouvez utiliser la commande :
Gestion comptable - Comptabilité financière - Immobilisations - Ecritures - Entrée - Achat - Contre fournisseur
Suivez les étapes de saisie d’une facture fournisseur (cf. Comptabilité Fournisseur - Utiliser la transaction standard).
Renseignez les données d’en-tête obligatoires de la pièce comptable :
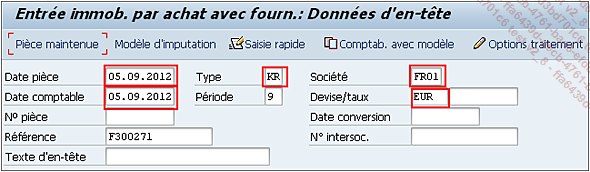
-
Date pièce : saisissez la date de la facture du fournisseur.
-
Date comptable : saisissez la date de comptabilisation de la facture.
-
Type : saisissez le type de pièce. Le type de pièce KR comptabilise en standard en montant brut sans déduction d’escompte. Si vous souhaitez déduire l’escompte de la valeur de l’immobilisation, sélectionnez le type de pièce net d’escompte créé pour votre société.
-
Société : saisissez le code société.
-
Devise : saisissez la devise de la facture fournisseur.
-
Référence : saisissez le numéro de la facture fournisseur. Cette zone est souvent obligatoire lors de la saisie des factures ou avoirs de fournisseurs.
Dans la section Premier poste de la pièce, saisissez le numéro du Compte fournisseur et la clé de comptabilisation dans la zone CC.
La clé de comptabilisation est, par défaut, 31 pour une comptabilisation au crédit du compte fournisseur.

Appuyez sur la touche Entrée.
Saisissez les données du poste fournisseur.
Pensez à bien cocher l’option Cd.invest. pour que le compte centralisateur utilisé 401100 Fournisseur d’achat de biens et services soit reclassé dans le compte 404000 Fournisseurs d’immobilisations comme le prévoit le plan comptable général français.
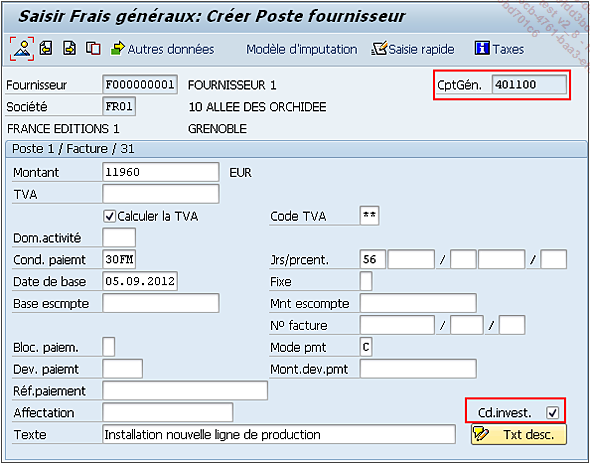
Dans la section Poste suivant de la pièce, complétez les données suivantes :

-
CC : saisissez la clé de comptabilisation...
Saisir un avoir sur immobilisation
Saisir un avoir dans l’année de la facture
Lancez la transaction ABGL.
Dans le menu standard SAP, vous pouvez utiliser la commande :
Gestion comptable - Comptabilité financière - Immobilisations - Ecritures - Entrée - Avoir - … dans l’exercice de facture
Saisissez les informations concernant l’avoir :

-
Société : saisissez le code société.
-
Immobilisation et N° subsidiaire : saisissez le numéro principal et le numéro subsidiaire de l’immobilisation.
-
Date pièce : saisissez la date de l’avoir fournisseur.
-
Date comptable : saisissez la date de comptabilisation de l’avoir.
-
Code mouvement : le système détermine de façon automatique le code mouvement à utiliser.
Appuyez sur la touche Entrée.
Complétez les données de l’avoir fournisseur :

-
MntComptabilisé : saisissez le montant à imputer sur l’immobilisation.
-
Date de référ. : le système reprend par défaut la date de mise en service de l’immobilisation principale. Modifiez cette date si vous souhaitez que l’avoir soit pris en compte dans le début de calcul des amortissements à partir d’une autre date.
-
Cpt.contrepart. : saisissez le compte de contrepartie de la pièce comptable.
-
Texte : saisissez une description de l’opération.
-
Affectation : saisissez une référence supplémentaire à l’opération.
-
Référence : saisissez le numéro de l’avoir fournisseur.
Cliquez sur l’outil  pour simuler l’enregistrement...
pour simuler l’enregistrement...
Saisir une sortie d’une immobilisation
Effectuer une mise au rebut
Lancez la transaction ABAVN.
Dans le menu standard SAP, vous pouvez utiliser la commande :
Gestion comptable - Comptabilité financière - Immobilisations - Ecritures - Sortie - Sortie immob. par mise au rebut
Saisissez l’immobilisation à mettre au rebut :

-
Date pièce : saisissez la date de saisie de la mise au rebut.
-
Date comptable : saisissez la date de comptabilisation de la pièce.
-
Date de référence : saisissez la date de sortie de l’immobilisation. C’est cette date qui est retenue pour la date de fin de calcul des amortissements.
-
Texte : saisissez une description de l’opération.
Dans l’onglet Inform. suppl., saisissez des informations supplémentaires liées à la mise au rebut :
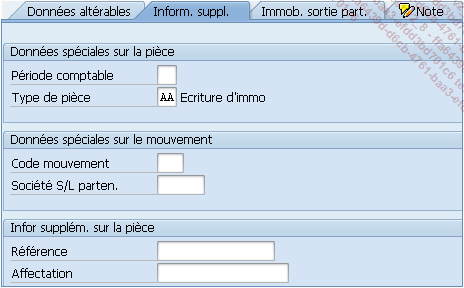
-
Période comptable : la période comptable est déduite de la date comptable.
-
Type de pièce : saisissez le type de pièce à utiliser lors de la comptabilisation de la mise au rebut.
-
Code mouvement : le système déduit automatiquement le code mouvement à utiliser.
-
Société S/L parten. : saisissez le code S/L de la filiale du groupe si cette mise au rebut concerne une immobilisation partenaire.
-
Référence : saisissez la référence de cette mise au rebut.
-
Affectation : saisissez une référence supplémentaire de l’opération.
Dans l’onglet Immob. sortie part., saisissez la part de l’immobilisation à mettre au rebut s’il s’agit d’une sortie partielle :
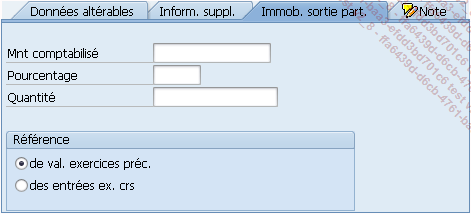
-
Mnt comptabilisé : saisissez éventuellement le montant à mettre au rebut.
-
Pourcentage : saisissez le pourcentage de la valeur de l’immobilisation à mettre au rebut.
-
Quantité : saisissez éventuellement la quantité à mettre au rebut.
-
Référence : ces données sont mises à jour par le système :
de val. exercices préc. : cette option est activée pour les immobilisations mises en service dans un exercice précédent.
des entrées ex. crs : cette option est activée pour les immobilisations mises en service dans l’exercice en cours.
Cliquez sur l’outil  pour simuler la mise au rebut.
pour simuler la mise au rebut.
Le système affiche le schéma comptable...
Afficher une pièce d’immobilisation
Lancez la transaction AB03.
Dans le menu standard SAP, vous pouvez utiliser la commande :
Gestion comptable - Comptabilité financière - Immobilisations - Ecritures - Traiter pièce - Afficher
Saisissez le code Société, le numéro principal de l’Immobilisation et le Numéro subsidiaire.
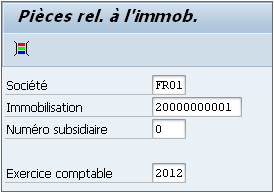
Cliquez sur l’outil  pour saisir d’autres critères
de sélection.
pour saisir d’autres critères
de sélection.
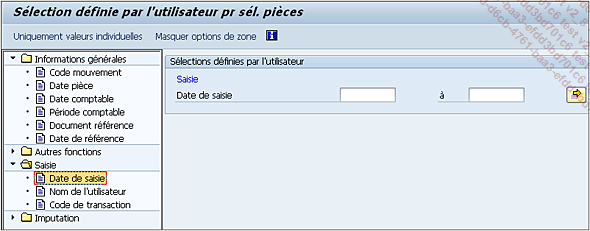
Double cliquez, à gauche, sur les zones à activer, puis saisissez les valeurs à sélectionner dans la partie droite.
Cliquez sur l’outil  pour revenir à l’écran
initial de la transaction.
pour revenir à l’écran
initial de la transaction.
Appuyez sur la touche Entrée.
La liste des pièces s’affiche par tableau d’évaluation.
Cliquez sur les outils  ou
ou  pour passer
d’un tableau d’évaluation à l’autre.
pour passer
d’un tableau d’évaluation à l’autre.

Sélectionnez un poste et cliquez sur
le bouton Pièce compta.financ. pour visualiser la pièce comptable ; cliquez
sur le bouton Afficher commande d’achat pour visualiser la commande d’achat si l’immobilisation
a fait l’objet d’une entrée par commande d’achat
; cliquez sur l’outil  pour afficher
l’en-tête de la pièce comptable ou sur l’outil
pour afficher
l’en-tête de la pièce comptable ou sur l’outil  pour afficher la pièce en comptabilité des
immobilisations....
pour afficher la pièce en comptabilité des
immobilisations....
Modifier une pièce d’immobilisation
Lancez la transaction AB02.
Dans le menu standard SAP, vous pouvez utiliser la commande :
Gestion comptable - Comptabilité financière - Immobilisations - Ecritures - Traiter pièce - Modifier
Saisissez le code Société, le numéro principal de l’Immobilisation et le Numéro subsidiaire.
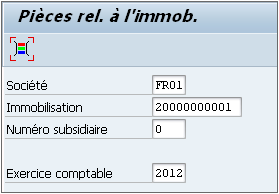
Comme précédemment, vous
pouvez saisir des critères de sélection supplémentaires en
cliquant sur l’outil  .
.
Appuyez sur la touche Entrée.
Double cliquez sur l’un des postes et apportez les modifications souhaitées.
 et
et  .
.
Cliquez sur le bouton Pièce compta.financ. pour afficher la pièce comptable.
Cliquez sur l’outil  pour modifier la pièce comptable (cf.
Traiter les pièces comptables - Modifier une pièce).
pour modifier la pièce comptable (cf.
Traiter les pièces comptables - Modifier une pièce).
Cliquez plusieurs fois sur l’outil  pour revenir sur les écrans précédents.
pour revenir sur les écrans précédents.
Cliquez ensuite sur l’outil  pour quitter la transaction.
pour quitter la transaction.
Contre-passer une pièce d’immobilisation
Contre-passer la mise en service d’une immobilisation en cours
Lancez la transaction AIST.
Dans le menu standard SAP, vous pouvez utiliser la commande :
Gestion comptable - Comptabilité financière - Immobilisations - Ecritures - Annuler pièce - Mise en service IEC
Saisissez l’immobilisation en service et les dates d’annulation de la mise en service de l’immobilisation en cours.
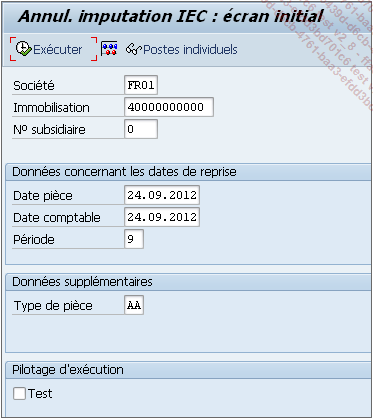
-
Société : saisissez le code société.
-
Immobilisation et N° subsidiaire : saisissez le numéro principal et le numéro subsidiaire de l’immobilisation.
-
Date pièce : saisissez la date de pièce de la dernière mise en service.
-
Date comptable : saisissez la date comptable de la dernière mise en service.
-
Type de pièce : saisissez le type de pièce à annuler.
-
Test : cochez cette option si vous souhaitez lancer cette transaction en test.
Seule la dernière mise en service est annulée, si vous souhaitez annuler une mise en service antérieure, toutes les dernières mises en service doivent être préalablement annulées.
Cliquez sur l’outil  pour simuler l’annulation.
pour simuler l’annulation.
Le système affiche le schéma comptable de la pièce :
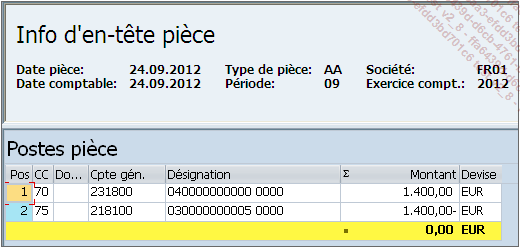
Cliquez sur l’outil  pour revenir sur l’écran précédent....
pour revenir sur l’écran précédent....
Comptabiliser les amortissements
Saisir un amortissement non planifié
Suite à une détérioration d’une immobilisation, vous souhaitez comptabiliser un amortissement supplémentaire non planifié.
Lancez la transaction ABAA.
Dans le menu standard SAP, vous pouvez utiliser la commande :
Gestion comptable - Comptabilité financière - Immobilisations - Ecritures - Correction manuelle de valeur - Amort. non planifiée
Renseignez les données de comptabilisation de l’amortissement supplémentaire.
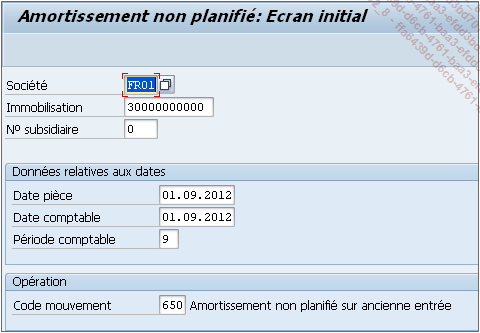
-
Société : saisissez le code société.
-
Immobilisation et N°subsidiaire : saisissez le numéro principal et le numéro subsidiaire de l’immobilisation.
-
Date pièce : saisissez la date de saisie de l’amortissement supplémentaire.
-
Date comptable : saisissez la date comptable de l’amortissement supplémentaire.
-
Code mouvement : saisissez le code mouvement 640 pour une immobilisation mise en service sur un exercice précédent ou le code mouvement 650 pour une immobilisation mise en service dans l’exercice en cours.
Appuyez sur la touche Entrée.
Saisissez le montant de l’amortissement non planifié dans la zone MntComptabilisé et la date de comptabilisation effective de l’amortissement non planifié dans la zone Date de référ..

Dans la section Inform. suppl., saisissez une description de l’opération dans la zone Texte et la Référence de l’opération dans la zone correspondante.
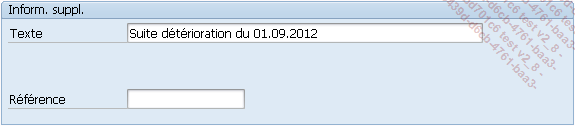
Cliquez sur le bouton Postes individuels pour modifier les valeurs selon le tableau d’évaluation.
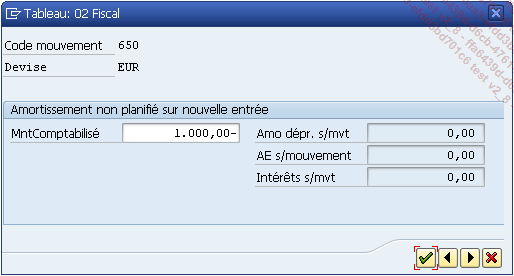
Passez d’un tableau à l’autre
en utilisant les outils  et
et  et modifiez éventuellement le montant
de l’amortissement non planifié dans la zone MntComptabilisé.
et modifiez éventuellement le montant
de l’amortissement non planifié dans la zone MntComptabilisé.
Cliquez sur l’outil  pour enregistrer l’amortissement non
planifié.
pour enregistrer l’amortissement non
planifié.
Le système confirme l’enregistrement de l’amortissement non planifié.
Lancez la transaction AW01N pour afficher les valeurs de l’immobilisation.
L’amortissement non planifié n’est pas comptabilisé, il le sera lors de l’exécution du programme de comptabilisation des amortissements.
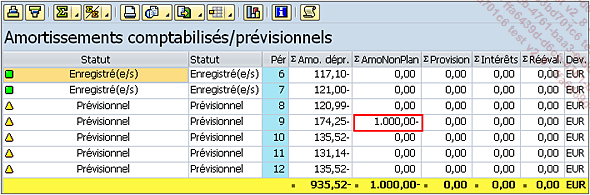
Saisir une réintégration...
Exécuter les états de la comptabilité des immobilisations
Le module de comptabilité des immobilisations propose de nombreux états que nous ne présenterons pas dans cet ouvrage. Nous vous présentons deux états qui nous semblent essentiels pour le suivi de vos opérations en comptabilité des immobilisations.
Exécuter la liste des immobilisations
Lancez la transaction S_ALR_87011963.
Dans le menu standard SAP, vous pouvez utiliser la commande :
Gestion comptable - Comptabilité financière - Immobilisations - Système d’information - Etats relatifs à la comptabilité des immobilisations - Existants d’immobilisations - Existants d’immobilisations - Existants d’immobilisations - …par numéro d’immobilisation.
Renseignez les données de sélection :
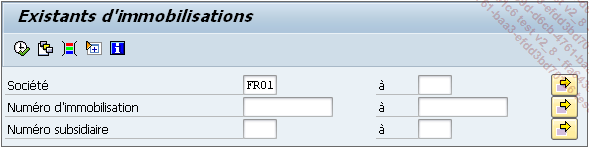
-
Société : saisissez le code société.
-
Numéro d’immobilisation : saisissez les numéros d’immobilisation à sélectionner.
-
Numéro subsidiaire : saisissez les numéros subsidiaires à sélectionner.
Cliquez sur l’outil  pour afficher des zones de sélection
supplémentaires.
pour afficher des zones de sélection
supplémentaires.
Dans la section Sélections, saisissez des critères de sélection supplémentaires basés sur les données générales des immobilisations :
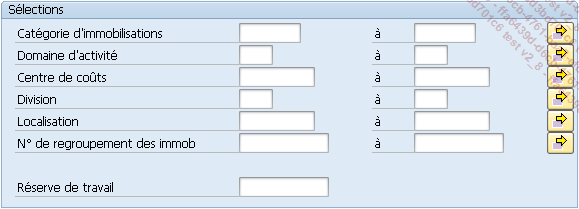
-
Catégorie d’immobilisations : saisissez la ou les catégories à sélectionner.
-
Domaine d’activité : saisissez le domaine d’activité de rattachement des immobilisations à sélectionner.
-
Centre de coûts : saisissez le centre de coûts de rattachement des immobilisations à sélectionner.
-
Division et Localisation : saisissez le lieu de rattachement des immobilisations à sélectionner.
-
N° de regroupement des immob : saisissez les numéros de regroupement à sélectionner.
-
Réserve de travail : saisissez le code de réserve de travail, si cette donnée a été gérée dans votre société...
Étude de cas
Vous recevez la facture d’achat d’une immobilisation d’un montant de 2511,60 euros le 10 juillet. L’immobilisation n’est pas mise en service. Comptabilisez la facture sur une immobilisation en cours.
L’immobilisation est mise en service le 20 juillet. Comptabilisez la mise en service de l’immobilisation.
Vous recevez la facture des frais d’installation de l’immobilisation précédente le 10 août que vous souhaitez immobiliser. Saisissez les frais d’installation sur l’immobilisation, l’amortissement des frais d’installation doivent débuter à la date de mise en service de l’immobilisation.
Un dégât des eaux baisse la valeur de l’immobilisation. Saisissez un amortissement supplémentaire non planifié de 150 euros.
Un ordinateur portable est cédé à un des salariés au prix de la valeur nette comptable de l’immobilisation (VNC) le 15 juillet. Comptabilisez l’écriture de cession.
Comptabilisez l’amortissement pour la période du mois de juillet.
 Editions ENI Livres | Vidéos | e-Formations
Editions ENI Livres | Vidéos | e-Formations