Copies et déplacements
Copier un contenu vers des cellules adjacentes
Cette technique permet de recopier rapidement du texte ou une formule de calcul.
Activez la cellule à recopier.
Pointez la poignée de recopie de la cellule.
 lorsqu’il est situé sur
cette poignée.
lorsqu’il est situé sur
cette poignée.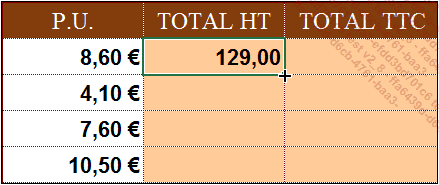
Cliquez, et sans relâcher le bouton de la souris, faites glisser celle-ci en direction de la dernière cellule destinatrice de la copie.
Les cellules ainsi "balayées" apparaissent encadrées.
Quand la dernière cellule destinatrice est atteinte, relâchez le bouton de la souris.
 apparaît
dans le coin inférieur droit de la plage de cellules copiée.
apparaît
dans le coin inférieur droit de la plage de cellules copiée.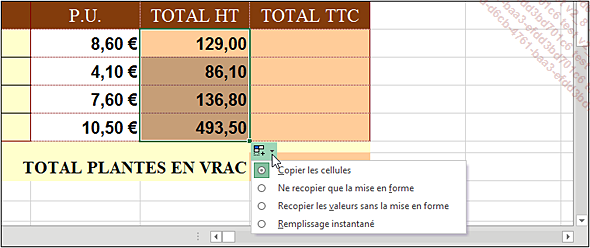
En cliquant sur ce bouton, vous pouvez, si besoin, modifier le type de copie et choisir ainsi l’option Ne recopier que la mise en forme, Recopier les valeurs sans la mise en forme ou bien Remplissage instantané (cf. chapitre Saisie et modification des données - Utiliser le Remplissage instantané pour compléter une colonne).
Copier/déplacer des cellules
La technique concernant la copie fait référence à une duplication vers des cellules non adjacentes.
Par cliqué-glissé
Cette technique est surtout utilisée lorsque vous pouvez visualiser en même temps les cellules à transférer et le lieu de destination.
Sélectionnez les cellules à transférer.
Pointez l’un des bords de la sélection.
La souris prend alors l’apparence d’une flèche. Attention, ne pointez pas la poignée de recopie.
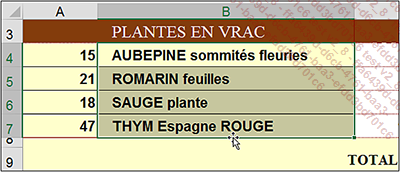
S’il s’agit d’une recopie, appuyez sur la touche Ctrl et, sans la relâcher, faites un cliqué-glissé vers le lieu de la duplication.
Au cours du cliqué-glissé, le symbole + apparaît alors à droite du pointeur de la souris.
S’il s’agit d’un déplacement de cellules, réalisez un cliqué-glissé vers le lieu de destination.
Relâchez le bouton de la souris puis éventuellement la touche Ctrl.
Le contenu ainsi que la mise en forme des cellules sont ainsi déplacés ou copiés.
Par le Presse-papiers
Sélectionnez les cellules à transférer.
Activez l’onglet Accueil.
S’il s’agit de copier les
cellules, cliquez sur l’outil Copier du groupe Presse-papiers ou
utilisez le raccourci...
du groupe Presse-papiers ou
utilisez le raccourci...
Copier des cellules vers d’autres feuilles
Sélectionnez les cellules à copier.
Sélectionnez les feuilles destinatrices de la copie, pour cela maintenez la touche Ctrl enfoncée et cliquez sur les onglets de ces feuilles.
Dans l’onglet Accueil -
groupe Édition, ouvrez
la liste associée à l’outil Remplissage puis activez l’option Dans toutes les feuilles de calcul.
puis activez l’option Dans toutes les feuilles de calcul.
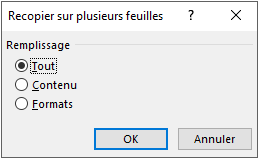
Selon votre choix, choisissez de Tout copier ou de copier seulement le Contenu ou les Formats.
Validez par le bouton OK.
Pour copier un groupe de cellules vers une autre feuille, vous pouvez aussi utiliser la première méthode du titre précédent : tout en maintenant les touches Ctrl et Alt enfoncées, faites glisser la sélection sur l’onglet de la feuille concernée puis vers la première cellule de destination.
Utiliser le volet Presse-papiers
Le volet Presse-papiers permet d’effectuer des copies et déplacements multiples.
Afficher/masquer le volet Presse-papiers
Pour afficher le volet Presse-papiers,
cliquez sur le lanceur de boîte de dialogue du groupe Presse-papiers de
l’onglet Accueil.
du groupe Presse-papiers de
l’onglet Accueil.
Pour masquer le volet Presse-papiers,
cliquez sur  situé à droite
de la barre de titre du volet.
situé à droite
de la barre de titre du volet.
Définir les options du volet Presse-papiers
Cliquez sur le bouton Options situé tout en bas du volet Presse-papiers.
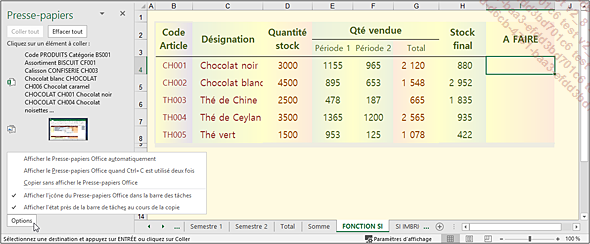
Les options "cochées" sont activées.
Cochez la ou les options de votre choix :
Afficher le Presse-papiers Office automatiquement pour que le volet Presse-papiers s’affiche lors de la copie d’éléments.
Afficher le Presse-papiers Office quand Ctrl+C est utilisé deux fois pour que le volet Presse-papiers s’affiche dès que le raccourci-clavier CtrlC (Copie) est utilisé à deux reprises.
Copier sans afficher le Presse-papiers Office pour copier automatiquement les éléments vers le Presse-papiers sans afficher le volet.
 dans la zone de notification à droite
de la barre des tâches lorsque le Presse-papiers Office
est activé.
dans la zone de notification à droite
de la barre des tâches lorsque le Presse-papiers Office
est activé.Afficher l’état près...
Copier une mise en forme
Cette technique vous permet de copier la mise en forme (police, couleur, bordures...) d’une plage de cellules sur une autre.
Sélectionnez la ou les cellules qui contiennent les mises en forme à copier.
Cliquez sur l’outil Reproduire la mise en forme situé dans le groupe Presse-papiers de l’onglet Accueil.
situé dans le groupe Presse-papiers de l’onglet Accueil.
 .
.Sélectionnez les cellules sur lesquelles vous souhaitez appliquer la mise en forme.
 situé dans la liste associée
au bouton Coller (cf. Copier
contenu, résultat et/ou format de cellules).
situé dans la liste associée
au bouton Coller (cf. Copier
contenu, résultat et/ou format de cellules). . Effectuez les copies en sélectionnant successivement les cellules souhaitées puis appuyez sur la touche Echap pour désactiver l’outil.
. Effectuez les copies en sélectionnant successivement les cellules souhaitées puis appuyez sur la touche Echap pour désactiver l’outil.Copier contenu, résultat et/ou format de cellules
Par défaut, Excel copie l’intégralité des cellules (valeurs ou formules, mise en forme et commentaires). Mais, vous pouvez choisir ce qu’il faut copier avant de coller les données.
Sélectionnez les cellules à copier.
Cliquez sur l’outil Copier du groupe Presse-papiers de
l’onglet Accueil.
du groupe Presse-papiers de
l’onglet Accueil.
Activez la première cellule de destination de la copie.
Ouvrez la liste associée au bouton Coller .
.
Pointez l’icône correspondant au type de copie à réaliser afin d’afficher son libellé dans une info-bulle et obtenir un aperçu du résultat du collage dans la cellule de destination.
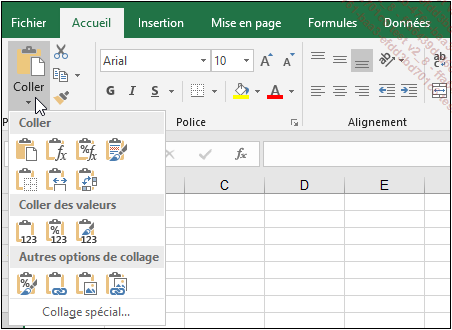
Les icônes de la catégorie Coller des valeurs vous permettent par exemple de coller uniquement (avec ou sans les mises en forme) la valeur résultante d’une formule d’une autre feuille de calcul mais sans la formule.
 permet de Conserver les largeurs de colonnes sources pour
que les données copiées n’utilisent pas
les paramètres de largeur de colonne des cellules cibles.
Et l’icône
permet de Conserver les largeurs de colonnes sources pour
que les données copiées n’utilisent pas
les paramètres de largeur de colonne des cellules cibles.
Et l’icône  permet de
conserver la Mise en forme des cellules et des nombres.
permet de
conserver la Mise en forme des cellules et des nombres.Cliquez ensuite sur l’icône...
Copier en transposant les données
Cette technique permet de transposer les colonnes et les lignes d’un tableau lors de la copie.
Sélectionnez les données à copier,
et, pour les copier, utilisez le raccourci CtrlC ou cliquez sur  puis activez la première cellule de
destination de la copie.
puis activez la première cellule de
destination de la copie.
Ouvrez la liste du bouton Coller et choisissez l’icône Transposer
et choisissez l’icône Transposer du groupe Coller.
du groupe Coller.
De cette façon, les lignes de la sélection deviennent des colonnes et vice versa.
Copier des données Excel en établissant une liaison
Grâce à la liaison, toutes les modifications de données dans le classeur Microsoft Excel seront répercutées dans l’autre feuille ou l’autre classeur.
Sélectionnez les données à copier.
Utilisez le raccourci CtrlC ou cliquez sur l’outil Copier .
.
Activez la première cellule de destination de la copie (dans la même feuille, une autre feuille ou un autre classeur).
Ouvrez la liste du bouton Coller et choisissez l’icône Coller avec liaison
et choisissez l’icône Coller avec liaison .
.
Les cellules réceptrices contiennent alors une formule qui permet d’afficher le contenu de chaque cellule source. Si vous modifiez une valeur source, le contenu de la cellule cible correspondante sera donc automatiquement modifié.
La création d’un lien lors d’un collage ne permet pas de récupérer immédiatement les formats.
Si vous collez avec liaison une cellule vide, Excel affiche un zéro.
Vous obtenez le même résultat en insérant une formule du type =cellule.
Effectuer des calculs simples lors d’une copie
Cette manipulation permet de copier des données tout en effectuant une opération (addition, soustraction...) qui combine les données copiées et les données contenues dans les cellules de destination.
Sélectionnez les données à copier.
Utilisez le raccourci CtrlC ou cliquez sur l’outil Copier .
.
Activez la première cellule de destination (les cellules réceptrices doivent contenir des données).
Ouvrez la liste du bouton Coller et activez l’option Collage spécial.
et activez l’option Collage spécial.
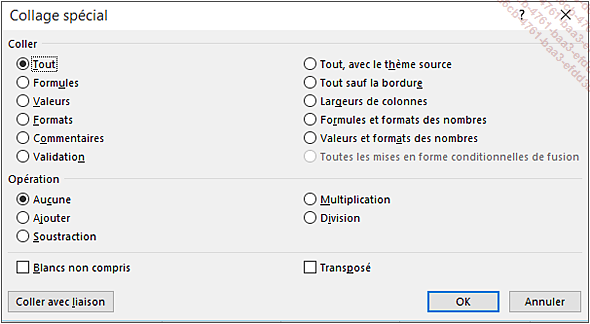
Dans la partie Coller, choisissez une des options comprenant Tout ou Valeurs.
Précisez ensuite l’Opération à effectuer en activant l’option correspondante.
Si les cellules vides présentes dans la sélection doivent être omises, cochez l’option Blancs non compris.
Cliquez sur le bouton OK.
Copier des données en tant qu’image
Sélectionnez les données à copier.
Utilisez le raccourci CtrlC ou cliquez sur l’outil Copier .
.
Activez la cellule destinatrice de la copie (dans la feuille active, une autre feuille ou un autre classeur).
Ouvrez la liste du bouton Coller et activez l’icône Image
et activez l’icône Image .
.
 peut être utilisée si vous
copiez une image afin que toute modification de l’image
source soit reportée sur l’image cible.
peut être utilisée si vous
copiez une image afin que toute modification de l’image
source soit reportée sur l’image cible. puis cliquer sur le bouton Coller pour
coller les données en tant qu’image.
puis cliquer sur le bouton Coller pour
coller les données en tant qu’image. Editions ENI Livres | Vidéos | e-Formations
Editions ENI Livres | Vidéos | e-Formations





