Tri et plan
Trier les données d’un tableau selon un seul critère portant sur les valeurs
Excel 2019 vous permet de trier rapidement un tableau d’après les valeurs contenues dans l’une de ses colonnes.
Sélectionnez, si besoin, les cellules à trier.
Si tout le tableau doit être trié et si celui-ci ne contient pas de ligne ou de colonne vierge ou de cellules fusionnées, il n’est pas nécessaire d’effectuer une sélection.
Cliquez dans une des cellules de la colonne en fonction de laquelle vous souhaitez trier ; si vous avez effectué une sélection, utilisez les touches Tab ou ShiftTab pour accéder à cette colonne.
Cliquez sur le bouton Trier et filtrer de l’onglet Accueil, groupe Édition puis sur l’option Trier de A à Z pour trier dans un ordre croissant (de A à Z ou de 0 à 9) ou sur l’option Trier de Z à A pour trier dans un ordre décroissant (de Z à A ou de 9 à 0).
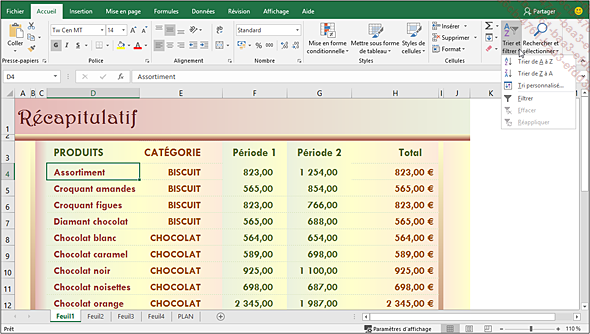
Ces options portent des noms différents en fonction du contenu des cellules sélectionnées : Trier de A à Z ou Trier de Z à A pour du texte, Trier du plus petit au plus grand ou Trier du plus grand au plus petit pour des nombres ou Trier du plus ancien au plus récent ou Trier du plus récent au plus ancien pour des dates.
 et
et  dans...
dans...Trier les données selon une couleur de cellule, de police ou selon un jeu d’icônes
Si vous avez appliqué une couleur de cellule ou de police à une plage de cellules ou à une colonne du tableau, vous pouvez effectuer un tri en fonction de ces couleurs. Vous pouvez aussi trier en fonction d’un jeu d’icônes créé par une mise en forme conditionnelle (voir chapitre correspondant).
Sélectionnez si besoin, les cellules à trier.
Cliquez sur le bouton Trier et filtrer de l’onglet Accueil, groupe Édition puis sur l’option Tri personnalisé.
La boîte de dialogue Tri s’affiche.
Cochez l’option Mes données ont des en-têtes si la première ligne de la sélection contient les intitulés des colonnes et ne doit donc pas être triée.
Ouvrez la liste Trier par et choisissez la colonne qui contient la couleur ou les icônes qui doivent servir de critère de tri.
Dans la liste Trier sur, activez l’une des options suivantes :
Couleur de cellule pour effectuer un tri par couleur de cellule,
Couleur de police pour effectuer un tri par couleur de police,
Icône de mise en forme conditionnelle pour trier par jeu d’icônes.
Ouvrez la première liste déroulante de la zone Ordre et choisissez, selon le type de tri, la couleur...
Trier les données d’un tableau selon plusieurs critères
Avec Excel 2019, vous pouvez combiner jusqu’à 64 critères de tri.
Sélectionnez, si besoin, les cellules à trier.
Cliquez sur le bouton Trier et filtrer de l’onglet Accueil, groupe Édition, puis sur l’option Tri personnalisé.
Cochez l’option Mes données ont des en-têtes si la première ligne de la sélection contient les intitulés des colonnes et ne doit donc pas être triée.
Trier selon plusieurs critères portant sur les valeurs
Vous pouvez trier un tableau par rapport aux valeurs de plusieurs colonnes (par exemple, un tableau présentant des notes peut être trié par rapport au nom de l’élève, à son prénom, à sa date de naissance, à ses notes...).
Accédez à la boîte de dialogue Tri : cliquez sur le bouton Trier et filtrer de l’onglet Accueil - groupe Edition puis sur l’option Tri personnalisé.
Précisez le premier critère de tri :
-
ouvrez la liste Trier par et sélectionnez la colonne en fonction de laquelle il faut trier,
-
ouvrez, si besoin, la liste Trier sur et activez l’option Valeurs de cellule,
-
ouvrez la liste Ordre et choisissez l’ordre de tri :
croissant, avec l’option De A à Z si la colonne...
Utiliser un plan
Un plan vous permet de visualiser ou d’afficher et d’imprimer uniquement les résultats principaux d’un tableau, sans le détail des lignes ou colonnes.
Créer un plan automatiquement
Si vous avez synthétisé votre tableau à l’aide de formules (somme, moyenne...), vous pouvez créer un plan automatique.
Sélectionnez le tableau concerné ou cliquez dans une cellule quelconque du tableau.
Activez l’onglet Données, ouvrez la liste du bouton Grouper du groupe Plan, et sélectionnez l’option Plan automatique.
Des boutons permettant de gérer les différents niveaux du plan apparaissent à gauche et/ou au-dessus de la feuille de calcul. Ce plan est composé de trois niveaux : le niveau 3 correspond aux lignes de détail (ligne 4 à 7 et 9 à 14), le niveau 2 correspond aux totaux par type de dépenses (lignes 8 et 15). Le niveau 1 correspond au total des dépenses (ligne 16). Tous les niveaux sont ici développés.
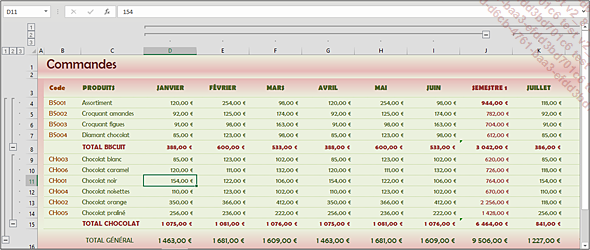
 et
et  , cliquez sur l’onglet Fichier puis
sur Options ; dans la
catégorie Options avancées,
faites défiler les options jusqu’au groupe Options d’affichage de la feuille de calcul et
cochez l’option Afficher les symboles du plan si un plan est appliqué.
, cliquez sur l’onglet Fichier puis
sur Options ; dans la
catégorie Options avancées,
faites défiler les options jusqu’au groupe Options d’affichage de la feuille de calcul et
cochez l’option Afficher les symboles du plan si un plan est appliqué. Editions ENI Livres | Vidéos | e-Formations
Editions ENI Livres | Vidéos | e-Formations





