Objets graphiques
Tracer une forme
Activez l’onglet Insertion et cliquez sur le bouton Formes du groupe Illustrations.
Cliquez sur la forme à dessiner.
Cliquez à l’endroit de la feuille où vous souhaitez voir apparaître la forme pour la dessiner avec des dimensions prédéfinies,
ou
faites un cliqué-glissé seul ou accompagné de l’une des touches suivantes dans la feuille de calcul de façon à tracer la forme :
-
utilisez la touche Alt pour aligner la forme sur les cellules,
-
utilisez la touche Shift pour dessiner un carré, un cercle ou pour contraindre les dimensions des autres formes.
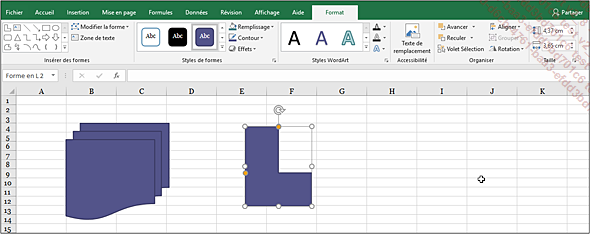
Saisissez éventuellement le texte qui doit apparaître dans la forme ; utilisez la touche Entrée pour passer à la ligne et la touche Echap pour mettre fin à la saisie.
Pour mettre en valeur le texte saisi, utilisez les outils de l’onglet Format ou de l’onglet Accueil.
Vous pouvez ajouter des formes à un graphique ou ajouter des formes sur un diagramme pour les personnaliser.
Pour ajouter du texte à une forme déjà créée, cliquez dessus pour la sélectionner puis saisissez le texte voulu.
Tracer une zone de texte
Une zone de texte est un objet graphique, par défaut sans fond ni contour, destiné à afficher du texte ; elle permet de saisir du texte en dehors d’une cellule.
Activez l’onglet Insertion et cliquez sur le bouton Zone de texte du groupe Texte.
Cliquez à l’endroit où vous souhaitez créer la zone de texte,
ou
faites un cliqué-glissé seul ou accompagné de l’une des touches suivantes dans la feuille de calcul de façon à tracer la zone de texte :
-
utilisez la touche Alt pour aligner la zone de texte sur les cellules,
-
utilisez la touche Shift pour dessiner la zone de texte avec la forme d’un carré.
Aussitôt l’onglet contextuel Format apparaît, vous donnant ainsi accès aux outils spécifiques.
Saisissez le texte voulu sans vous préoccuper des fins de ligne ; appuyez sur la touche Entrée pour créer un nouveau paragraphe.
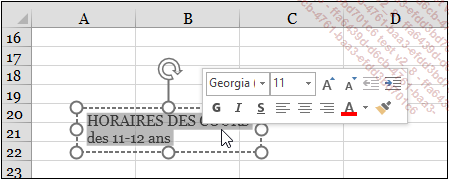
Pour mettre en valeur le texte saisi, utilisez les outils de l’onglet Accueil ou ceux de la mini barre qui apparaît une fois le texte sélectionné.
Lorsque la zone de texte est terminée, cliquez en dehors.
Si vous souhaitez sélectionner la zone de texte et pas seulement son contenu, cliquez dessus et faites Echap (la zone de texte est alors entourée d’un trait plein et non en pointillés) ;...
Insérer un objet WordArt
Un objet WordArt est un objet graphique destiné à contenir des caractères présentés avec un effet décoratif. Exemple :
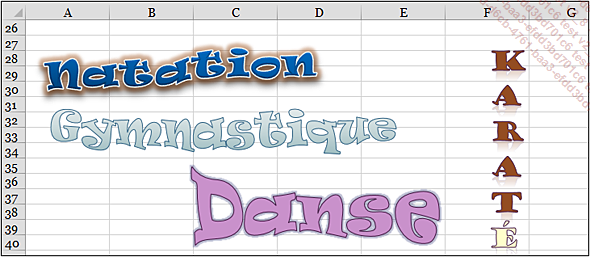
Activez l’onglet Insertion et cliquez sur le bouton WordArt du groupe Texte.
Cliquez sur l’effet désiré.
L’objet s’affiche dans la feuille de calcul avec comme contenu : Votre texte ici.
Saisissez le texte sur lequel l’effet WordArt va s’appliquer ; utilisez la touche Entrée pour imposer un saut de ligne.
Pour mettre en valeur le texte saisi, utilisez les outils de l’onglet Format ou de l’onglet Accueil.
Si vous souhaitez sélectionner l’objet WordArt et pas seulement son contenu, cliquez dessus et faites Echap (l’objet WordArt est alors entouré d’un trait plein et non en pointillés) ; en effet, un seul clic sur l’objet permet d’activer son contenu afin de le modifier.
Insérer une icône
Les icônes sont des symboles que vous pouvez ajouter à une feuille de calcul.
Activez l’onglet Insertion et le bouton Icônes du groupe Illustrations.
Choisissez, dans le volet gauche, le type de symboles recherché puis cliquez sur l’icône ou les icônes à ajouter.
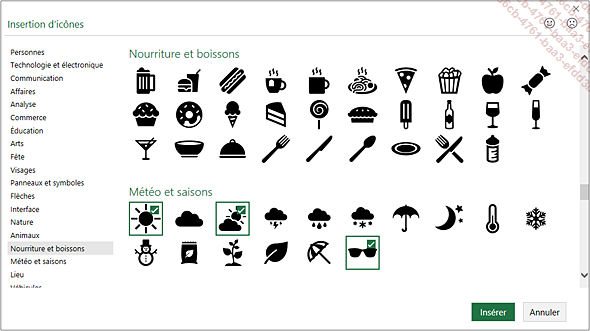
Cliquez sur le bouton Insérer.
Insérer un fichier image
Activez l’onglet Insertion puis, dans le groupe Illustrations, cliquez sur le bouton Images si l’image est stockée sur le poste de travail. Accédez au dossier d’enregistrement du fichier puis double cliquez sur le fichier image à insérer.
Pour rechercher une image sur Internet ou, si elle est enregistrée dans votre espace OneDrive, cliquez sur le bouton Images en ligne.
La boîte de dialogue Images en ligne s’ouvre.
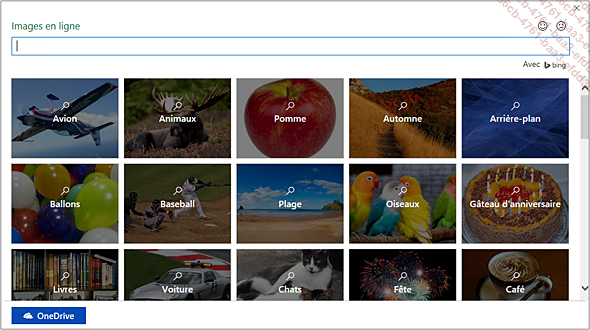
Le bouton OneDrive permet d’accéder à son espace de stockage en ligne OneDrive.
Cliquez sur la vignette d’un des thèmes proposés pour afficher les images correspondantes ou recherchez l’image en saisissant l’élément recherché dans la zone de saisie et appuyez sur Entrée pour afficher les résultats de la recherche.
Le moteur de recherche Bing affiche dans un premier temps les images correspondant aux mots-clés saisis qui sont sous licence Creative Commons, ce qui signifie qu’elles peuvent être librement utilisées sous certaines conditions de réutilisation définies par leur auteur ; en désactivant l’option Creative Commons uniquement, vous pouvez afficher toutes les images répondant aux critères quelle que soit leur licence d’utilisation.
Cliquez sur la vignette de chaque image à ajouter...
Insérer un modèle 3D
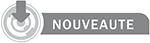
Un modèle ou image 3D est un objet en trois dimensions qu’il sera possible de faire pivoter pour visualiser un autre angle. Vous pouvez ajouter dans une feuille de calcul un fichier 3D stocké sur votre ordinateur ou provenant d’un site Internet (via Remixer 3D).
Depuis un fichier
Activez l’onglet Insertion et ouvrez la liste du bouton Modèles 3D du groupe Illustrations et choisissez l’option À partir d’un fichier.
Accédez au dossier d’enregistrement du fichier puis double cliquez sur son nom.
Depuis la bibliothèque en ligne Remixer 3D
Activez l’onglet Insertion et cliquez sur le bouton Modèles 3D (sans ouvrir la liste) du groupe Illustrations.
La fenêtre Modèles 3D en ligne s’ouvre et propose plusieurs catégories de modèles :
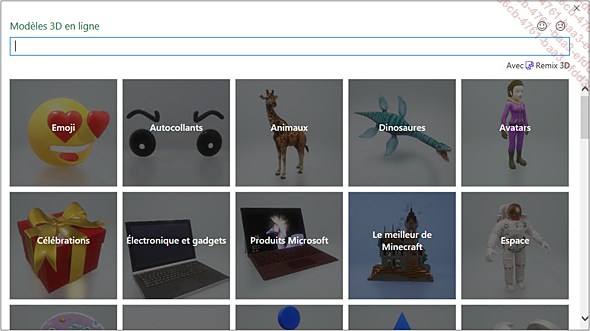
Pour afficher les modèles 3D d’une catégorie, cliquez sur la vignette correspondante.
Pour rechercher un modèle 3D, cliquez dans la zone de recherche et saisissez le ou les mots clés permettant de trouver le modèle. Appuyez ensuite sur la touche Entrée pour afficher les résultats de la recherche.
Cliquez sur la vignette du modèle à ajouter puis sur le bouton Insérer.
L’image 3D apparaît dans la feuille de calcul et l’onglet contextuel Format est affiché :
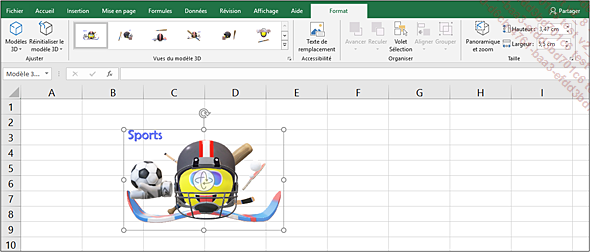
Modifier...
Insérer une capture d’écran
Cette fonctionnalité permet d’intégrer une "photo" d’un élément (écran, fenêtre…) ouvert sur votre écran dans une feuille Excel.
Assurez-vous que la fenêtre/élément d’une autre application qui est à capturer est bien ouvert.
Activez la feuille Excel dans laquelle vous souhaitez ajouter la capture d’écran.
Dans l’onglet Insertion,
cliquez sur l’outil Capture du groupe Illustrations.
du groupe Illustrations.
Pour intégrer sous forme d’image l’intégralité d’une des fenêtres ouvertes, cliquez sur la miniature correspondante du cadre Fenêtres disponibles.
Pour intégrer une partie seulement d’une fenêtre, et si plusieurs fenêtres sont ouvertes, sachez que par défaut, la sélection s’effectuera dans la première fenêtre du cadre Fenêtres disponibles. Cliquez sur l’option Capture d’écran située dans la fenêtre des Fenêtres disponibles.
La fenêtre Excel est aussitôt réduite et seule la fenêtre en arrière-plan est visible (rendue opaque mais visible malgré tout, le pointeur de souris se transforme en petite croix).
À l’aide d’un cliqué-glissé, sélectionnez...
Insérer un diagramme (SmartArt)
Un diagramme, appelé aussi graphique SmartArt, est une représentation graphique de vos informations et idées, tel que par exemple, un organigramme.
Activez l’onglet Insertion et
cliquez sur le bouton SmartArt du groupe Illustrations.
du groupe Illustrations.
La partie gauche de la boîte de dialogue regroupe tous les types de diagrammes disponibles, la partie centrale affiche toutes les dispositions pour le type sélectionné, et la partie droite affiche la description de la disposition sélectionnée.
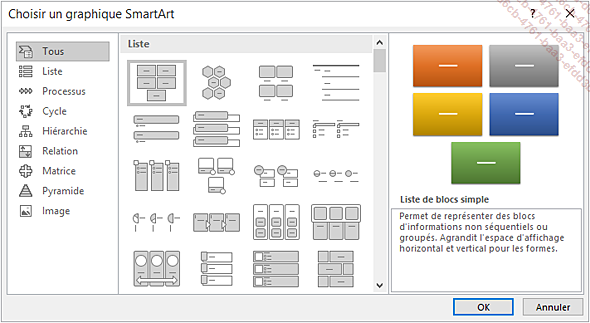
Choisissez, dans la partie gauche de la boîte de dialogue, le type de diagramme souhaité ; l’option Tous regroupe toutes les dispositions pour tous les types de diagrammes.
Dans la partie centrale de la boîte de dialogue, cliquez sur la disposition souhaitée puis cliquez sur le bouton OK.
Le diagramme vide de texte apparaît, accompagné à gauche d’un volet Texte qui va permettre de le compléter. Le point d’insertion clignote dans le volet, dans le premier espace réservé au texte, appelé puce, et correspondant à la première forme à remplir. Les onglets contextuels Création et Format s’affichent.
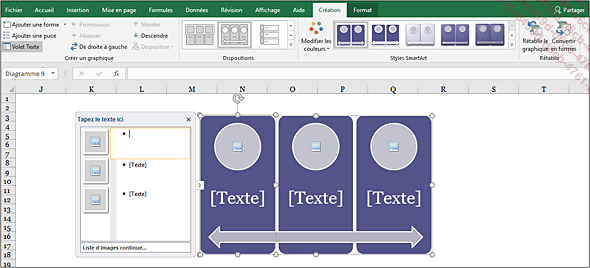
Dans le volet Texte, cliquez sur l’espace réservé [Texte] que vous souhaitez compléter et saisissez le texte voulu.
Le volet Texte...
Gérer les formes d’un diagramme
Plusieurs solutions s’offrent à vous : vous pouvez travailler dans le volet Texte, donc sur les lignes de texte à puce, ou directement sur les formes dans le diagramme.
Créer une nouvelle forme
Sélectionnez la forme après ou avant laquelle vous souhaitez en ajouter une et cliquez sur le bouton Ajouter une forme du groupe Créer un graphique de l’onglet Création, puis cliquez sur l’option Ajouter la forme après ou Ajouter la forme avant selon le cas.
Pour ajouter une forme en fin de liste, vous pouvez aussi, dans le volet Texte, cliquer à la fin de la ligne de texte à puce après laquelle vous souhaitez ajouter une nouvelle ligne et appuyez sur la touche Entrée.
Cela a pour conséquence de créer une nouvelle forme dans le diagramme ou de créer une puce à l’intérieur d’une forme. Pour les diagrammes qui contiennent un nombre fixe de formes, un X rouge apparaît dans le volet Texte et la forme ne se créée pas dans le diagramme :
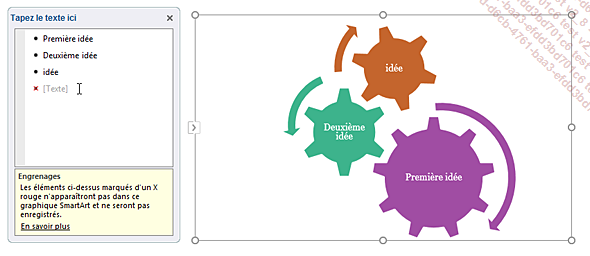
Pour remédier à cela, changez la disposition du diagramme (cf. titre Modifier la présentation générale d’un diagramme).
Modifier le niveau d’une forme
Pour diminuer le niveau d’une forme, c’est-à-dire mettre en retrait une ligne de puce, à partir du volet...
Modifier la présentation générale d’un diagramme
Vous pouvez changer la disposition, le type, les couleurs d’un diagramme ou encore lui appliquer un style rapide.
Cliquez, si besoin, sur le diagramme concerné et activez l’onglet Création.
Pour modifier la disposition ou le type du diagramme, sélectionnez le modèle directement dans le groupe Dispositions de l’onglet Création.
 du groupe Dispositions de
l’onglet Création puis
sur l’option Autres dispositions pour
afficher la boîte de dialogue Choisir un graphique SmartArt.
du groupe Dispositions de
l’onglet Création puis
sur l’option Autres dispositions pour
afficher la boîte de dialogue Choisir un graphique SmartArt.Pour personnaliser la présentation de chacune des formes d’un diagramme (effets, taille...), vous pouvez utiliser les boutons de l’onglet Format, ou ceux de l’onglet Création (style, couleurs).
Pour retrouver la présentation d’origine, cliquez sur le bouton Rétablir le graphique du groupe Rétablir (onglet Création).
Pour désolidariser les formes afin de pouvoir déplacer, redimensionner, supprimer une forme indépendamment des autres, vous pouvez cliquer sur le bouton Convertir en formes de l’onglet Création - groupe Rétablir.
 Editions ENI Livres | Vidéos | e-Formations
Editions ENI Livres | Vidéos | e-Formations





