Feuilles
Activer une feuille
Nous vous rappelons que chaque classeur est composé de feuilles de calcul représentées par des onglets.
Grâce aux boutons de défilement d’onglets, visualisez le nom de la feuille à atteindre :

Pour afficher tous les onglets faites un clic
droit sur l’outil  ou sur
ou sur  .
.
Double cliquez ensuite sur l’onglet de la feuille à atteindre.
Au clavier, utilisez les touches CtrlPage Down pour atteindre la feuille suivante ou les touches CtrlPage Up pour la feuille précédente.
Vous pouvez modifier l’espace réservé aux onglets de feuille en faisant glisser la barre de fractionnement des onglets située à gauche de la barre de défilement horizontale.
Pour modifier le nombre de feuilles insérées par défaut dans les nouveaux classeurs, ouvrez la boîte de dialogue Options Excel (onglet Fichier - Options) puis, dans la catégorie Général, précisez le nombre de feuilles souhaité dans la zone Inclure ces feuilles du cadre Lors de la création de classeurs.
Renommer une feuille
Faites un double clic sur l’onglet de la feuille à renommer puis saisissez le nouveau nom.
Ce nom ne peut pas dépasser 31 caractères (espaces compris) ; certains caractères ne peuvent pas être utilisés : deux-points (:), barre oblique (/ ou \), point d’interrogation (?), astérisque (*)...
Validez en appuyant sur la touche Entrée.
Vous pouvez aussi utiliser le menu contextuel de l’onglet de la feuille puis l’option Renommer.
Sélectionner des feuilles
Pour sélectionner une seule feuille, cliquez sur son onglet ; la feuille est alors activée.
Pour sélectionner plusieurs feuilles adjacentes, cliquez sur l’onglet de la première feuille à sélectionner, maintenez la touche Shift enfoncée puis cliquez sur l’onglet de la dernière feuille à sélectionner.
Pour sélectionner plusieurs feuilles non adjacentes, cliquez sur l’onglet de la première feuille à sélectionner, maintenez la touche Ctrl enfoncée puis cliquez sur les onglets des autres feuilles.
Pour sélectionner toutes les feuilles, cliquez avec le bouton droit de la souris sur un des onglets et cliquez sur Sélectionner toutes les feuilles.
Le nom des onglets sélectionnés apparaît alors en gras.
Lorsque plusieurs feuilles sont sélectionnées, le terme [Groupe] apparaît après le nom du classeur, sur la barre de titre ; on parle de groupe de travail car chaque modification réalisée sur la feuille active est répercutée sur toutes les feuilles du groupe.

Pour désactiver le groupe de travail, et ainsi sélectionner ou activer une seule feuille, cliquez sur l’onglet d’une feuille ne faisant pas partie du groupe de travail ou affichez le menu contextuel d’un onglet (clic droit)...
Modifier la couleur des onglets
Si plusieurs onglets sont concernés, sélectionnez les feuilles correspondantes.
Affichez le menu contextuel de l’onglet (clic droit) et pointez l’option Couleur d’onglet puis cliquez sur la couleur voulue ; l’option Autres couleurs permet d’ouvrir une boîte de dialogue afin de créer une couleur personnalisée.
Lorsque la feuille est active, seul son nom apparaît souligné par un trait de couleur ; lorsque la feuille est inactive, l’onglet entier est coloré.
Afficher/masquer une feuille
Pour masquer une ou plusieurs feuilles, sélectionnez la ou les feuilles concernées. Affichez le menu contextuel d’un onglet sélectionné (clic droit) et choisissez l’option Masquer.
Pour afficher une feuille masquée, affichez le menu contextuel d’un onglet quelconque et choisissez l’option Afficher.
Le nom des feuilles masquées apparaît dans la boîte de dialogue qui s’affiche :
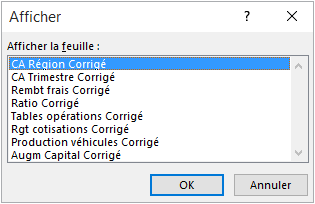
Faites un double clic sur le nom de la feuille à afficher ou cliquez sur son nom puis sur le bouton OK.
Refaites la même manipulation pour chaque feuille à afficher.
Afficher une image en arrière-plan de la feuille
Microsoft Excel vous permet d’afficher une image dans le fond d’une feuille ; cet arrière-plan ne peut pas être imprimé.
Activez la feuille concernée puis l’onglet Mise en page.
Cliquez sur le bouton Arrière-plan du groupe Mise en page.
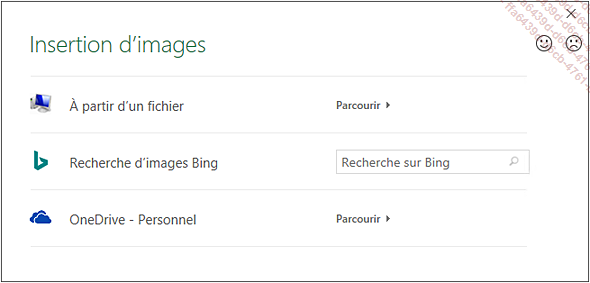
En fonction de l’emplacement de l’image, choisissez une des options suivantes :
À partir d’un fichier si l’image est stockée sur votre ordinateur ou en réseau local.
Recherche d’images Bing pour effectuer une recherche sur le web.
OneDrive (ou autre espace en ligne) si l’image est stockée dans votre espace OneDrive ou un autre emplacement en ligne.
Faites un double clic sur le nom de l’image.
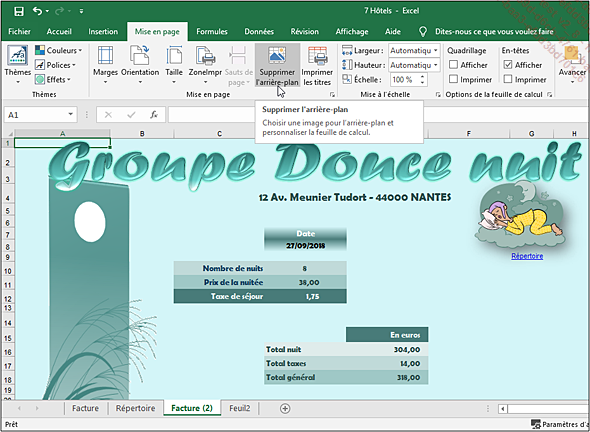
Remarquez que le bouton Arrière-plan du groupe Mise en page a été remplacé par le bouton Supprimer l’arrière-plan.
Pour supprimer l’arrière-plan de la feuille, activez, si besoin, l’onglet Mise en page puis cliquez sur le bouton Supprimer l’arrière-plan du groupe Mise en page.
Déplacer/copier une ou plusieurs feuilles
Dans le classeur actif
Sélectionnez la ou les feuilles à transférer.
Pour déplacer les feuilles, pointez un des onglets de la sélection et réalisez un cliqué-glissé vers la nouvelle position.
La nouvelle position est symbolisée par un petit triangle noir.
Pour copier les feuilles, réalisez la même manipulation tout en maintenant la touche Ctrl enfoncée.
D’un classeur vers un autre
Ouvrez le classeur contenant les feuilles à transférer et le classeur de destination.
Sélectionnez la ou les feuilles à transférer puis cliquez avec le bouton droit de la souris sur un des onglets sélectionnés et activez l’option Déplacer ou copier.
Ouvrez la liste intitulée Dans le classeur et cliquez sur le nom du classeur de destination ou bien choisissez l’option (nouveau classeur).
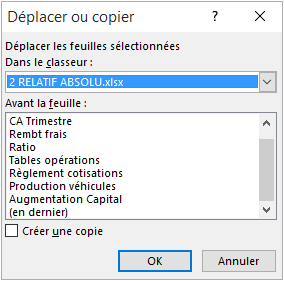
Sélectionnez dans la liste Avant la feuille la feuille du classeur de destination avant laquelle vous souhaitez transférer la feuille.
Si vous souhaitez faire une copie de la ou des feuilles sélectionnées, cochez l’option Créer une copie. Si vous souhaitez les déplacer, laissez cette option décochée.
Cliquez sur le bouton OK.
Le classeur de destination devient le classeur actif.
Insérer/ajouter des feuilles
Pour ajouter une feuille à la suite
des autres feuilles, cliquez sur l’outil Nouvelle feuille de la barre des onglets ou utilisez le raccourci ShiftF11.
de la barre des onglets ou utilisez le raccourci ShiftF11.
Pour insérer une seule feuille entre deux feuilles existantes, sélectionnez la feuille avant laquelle vous souhaitez faire l’ajout ; pour insérer plusieurs feuilles en même temps, sélectionnez autant d’onglets consécutifs que vous souhaitez insérer de feuilles.
Dans ce cas, les feuilles seront insérées entre l’avant-dernière et la dernière feuille sélectionnée.
Cliquez avec le bouton droit de la souris sur un des onglets sélectionnés et activez l’option Insérer.
Dans la boîte de dialogue Insérer qui apparaît, vérifiez que l’option Feuille est active et cliquez sur le bouton OK.
Supprimer des feuilles
Sélectionnez la ou les feuilles à supprimer.
Cliquez avec le bouton droit de la souris sur un des onglets sélectionnés et activez l’option Supprimer.
Si une des feuilles contient des données, le message suivant apparaît :
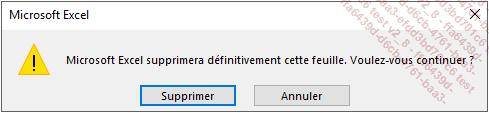
Dans ce cas, cliquez sur le bouton Supprimer.
 Editions ENI Livres | Vidéos | e-Formations
Editions ENI Livres | Vidéos | e-Formations





