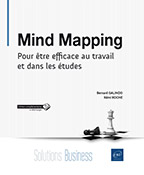Prise en main des outils : XMind
Présentation de XMind
Dans ce chapitre, je souhaite vous présenter un des outils permettant de faire des mind maps en version numérique.
L’outil Xmind est gratuit et offre plusieurs modèles pour démarrer la création de mind maps. La majorité des mind maps de ce livre ont été réalisés avec Xmind. À la date de rédaction du livre, la version 8 de Xmind vient de sortir. Elle offre de nombreuses fonctionnalités que nous allons découvrir dans les prochaines pages.
L’outil Xmind est un produit de l’entreprise Compuwave. Selon cet éditeur, Xmind est utilisé par plusieurs millions de personnes dans le monde. Il est ainsi l’un des outils les plus populaires pour faire vos mind maps.
Il est proposé au public sous la forme de trois versions :
-
Xmind : il s’agit de la version gratuite. Elle offre les fonctionnalités requises pour réaliser vos mind maps.
-
Xmind Plus : il s’agit de la version avancée. Elle contient plus de fonctionnalités que la version Xmind. Entre autres, elle offre la possibilité de personnaliser ces thèmes, d’exporter le mind map sous PDF/SVG et vers la suite Microsoft Office (Excel, Word, PowerPoint).
-
Xmind Pro : il s’agit de la version la plus complète. En effet, cette version Pro offre le maximum de fonctionnalités....
Installation de Xmind
L’installation de Xmind peut se faire sur Windows, Mac ou Linux. L’exécutable à télécharger se trouve depuis le menu Télécharger via le lien : http://www.xmind.net/fr/download/win pour Windows.
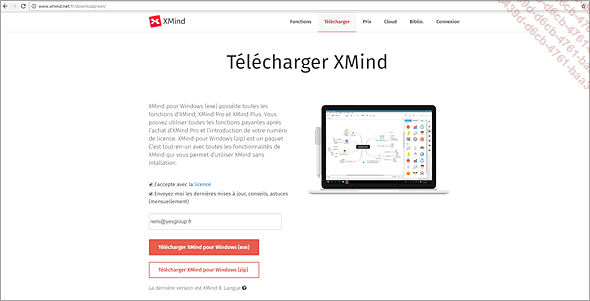
Une fois téléchargé, double cliquez sur le fichier .exe afin d’arriver à la fenêtre suivante :
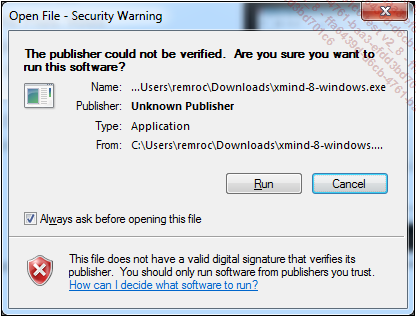
Cliquez ensuite sur le bouton Next :
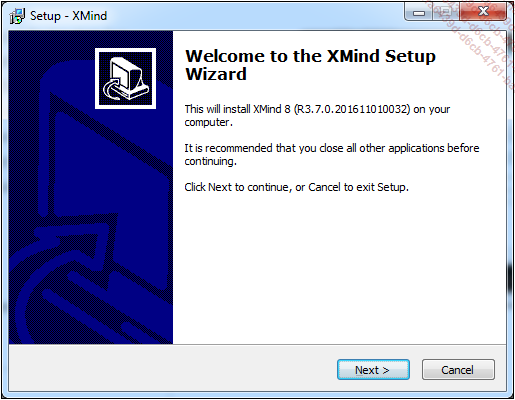
Puis acceptez la licence et cliquez sur Next :
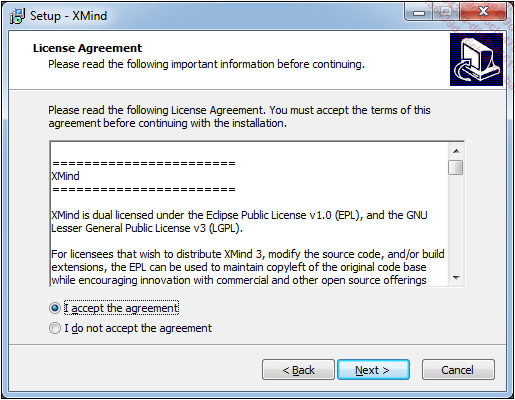
Précisez le chemin où vous souhaitez installer Xmind :
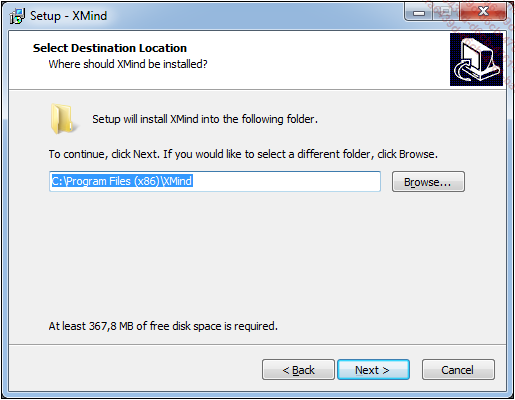
Cochez les options que vous voulez conserver.
Vous pouvez par exemple associer Xmind au mind maps créés avec d’autres outils comme FreeMind ou MindManager :
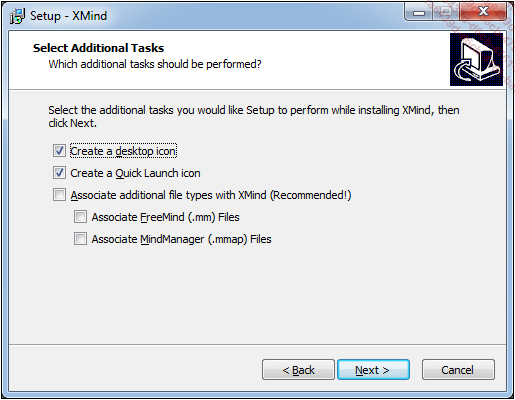
Cliquez ensuite sur le bouton Install :
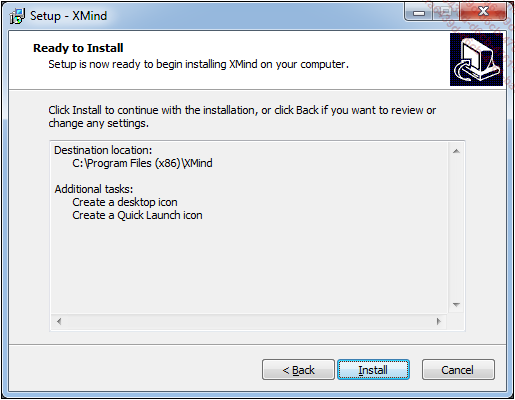
Ensuite, laissez l’installation se poursuivre :
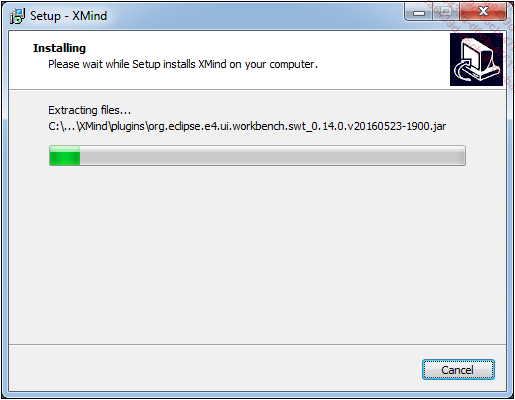
À la fin du processus d’installation, vous obtiendrez cette fenêtre :
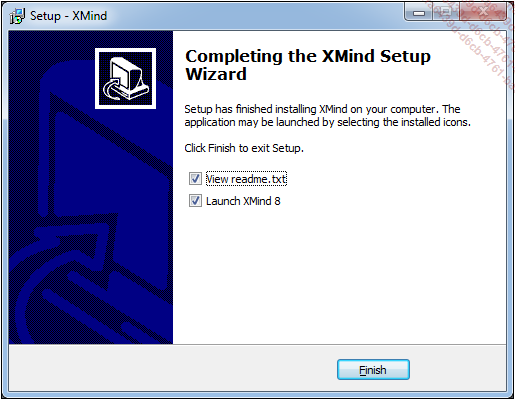
Vous pouvez alors cliquer sur Finish. Votre installation est terminée.
Découverte de Xmind
À la première utilisation de Xmind, vous découvrirez cet écran présentant les nouveautés de la version 8.
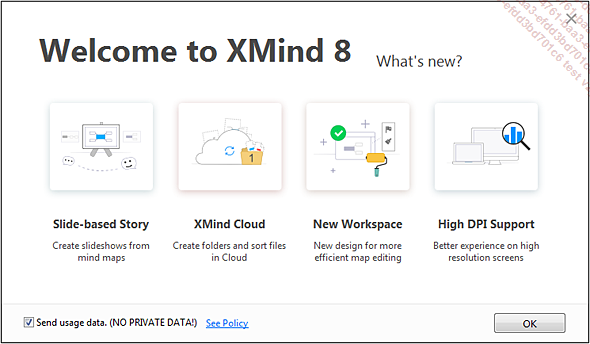
Il précise que la version 8 offre les possibilités suivantes :
-
Faire des présentations à base de mind maps
-
Sauvegarder ses mind maps dans le cloud
-
Créer des espaces de travail ou workspace
-
Utiliser une meilleure résolution pour les mind maps
Après avoir cliqué sur le bouton OK, vous accéderez à l’écran d’accueil de Xmind.
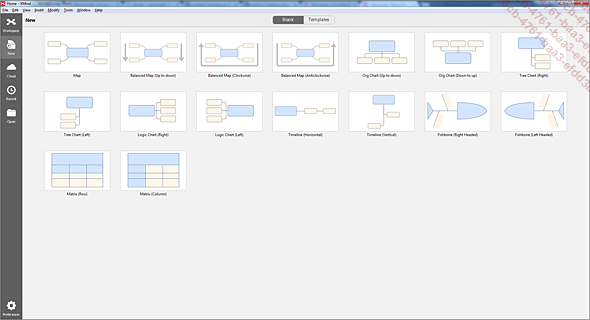
Utiliser XMind
Créer un mind map vierge
Comme indiqué au début du livre, un mind map s’écrit en partant du haut à droite et dans le sens des aiguilles d’une montre. Cependant, Xmind propose différents sens et vous pourrez choisir celui qui vous conviendra.
Aussi, depuis l’écran d’accueil, je vous propose de créer un mind map vierge en cliquant sur le modèle vierge qui est sélectionné ci-dessous :
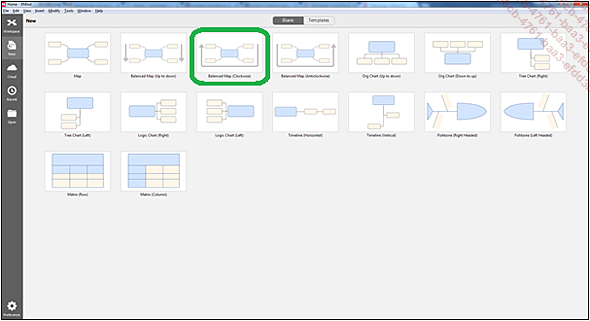
L’écran suivant apparaît avec plusieurs choix de thème proposé. Sélectionnez le thème Professionel qui est proposé par défaut :
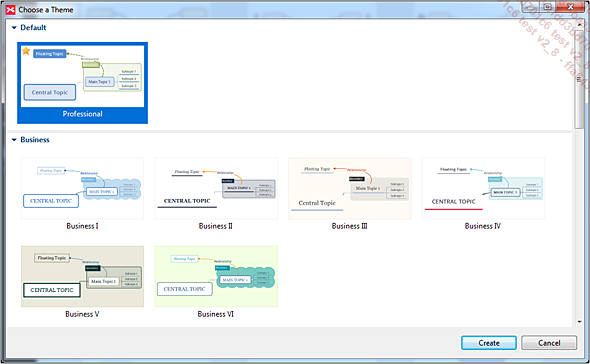
Après avoir cliqué sur le bouton Créer, vous accéderez à l’écran suivant correspondant au mind map vierge avec le titre au centre :
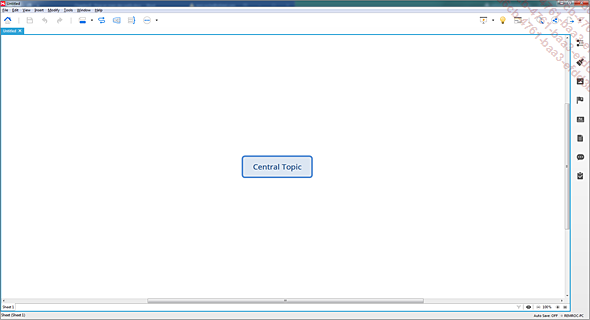
Éditer un mind map
Pour modifier le titre du mind map, vous pouvez double cliquer sur le centre.
Par exemple, vous pourriez avoir le résultat suivant avec le titre : 1er mind map avec Xmind :
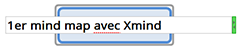
Pour ajouter la première branche, appuyez sur la touche Tab de votre clavier. Dans notre exemple, nous remplaçons le contenu de la cellule qui est apparue par le texte : 1ère branche principale.
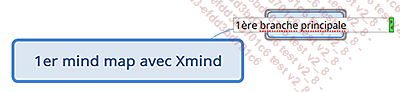
La touche Tab vous permettra ensuite d’ajouter d’autres sous-branches. Je vous recommande d’utiliser ce raccourci qui facilite beaucoup...
Passer à la version Pro
Enfin vous pouvez passer à la version Pro de Xmind en utilisant le menu XMind Pro dans les préférences :
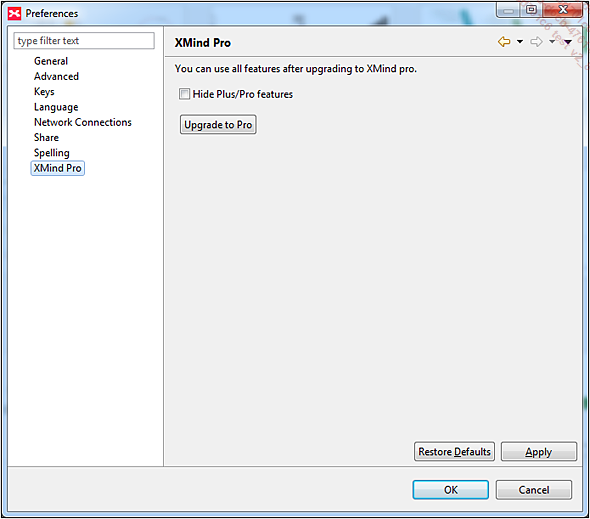
 Editions ENI Livres | Vidéos | e-Formations
Editions ENI Livres | Vidéos | e-Formations