Bibliothèque des actifs
L’utilisation de la bibliothèque des actifs
1. Le principe des actifs
Dreamweaver possède une bibliothèque qui contient entre autres les éléments graphiques utilisés dans votre site web : les actifs. Dans cette « super » bibliothèque, vous retrouvez les images insérées dans votre site, les couleurs utilisées, les liens externes, les animations Flash, les films, les scripts (JavaScript), les modèles de pages et les éléments récurrents : les objets de bibliothèque.
2. Afficher les actifs
Pour afficher les actifs, dans le menu Fenêtre, choisissez Actifs.
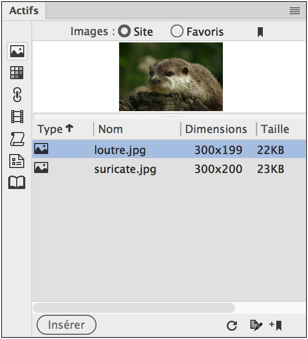
Vous visualisez sur la colonne de gauche toutes les catégories des actifs, dans l’ordre : Images, Couleurs, URL, Médias, Scripts, Modèles et Bibliothèque.
Si besoin est, vous pouvez actualiser la liste
des éléments en cliquant sur le bouton Actualiser la liste du site  .
.
Les actifs d’images
Dans la catégorie Images  , vous retrouvez
toutes les images que vous avez insérées dans
votre site. Pour insérer une image dans une page depuis
la fenêtre des Actifs, sélectionnez l’image voulue et cliquez sur
le bouton Insérer. Vous pouvez aussi effectuer un simple cliqué-glissé depuis
l’icône de l’image dans les Actifs, vers l’endroit souhaité dans votre page web.
, vous retrouvez
toutes les images que vous avez insérées dans
votre site. Pour insérer une image dans une page depuis
la fenêtre des Actifs, sélectionnez l’image voulue et cliquez sur
le bouton Insérer. Vous pouvez aussi effectuer un simple cliqué-glissé depuis
l’icône de l’image dans les Actifs, vers l’endroit souhaité dans votre page web.
Les actifs de couleurs
Dans la catégorie Couleurs  , vous retrouvez
toutes les couleurs que vous avez utilisées dans votre
site. Si vous voulez réutiliser une couleur, cela ne peut
se faire que par la création d’un style CSS.
, vous retrouvez
toutes les couleurs que vous avez utilisées dans votre
site. Si vous voulez réutiliser une couleur, cela ne peut
se faire que par la création d’un style CSS.
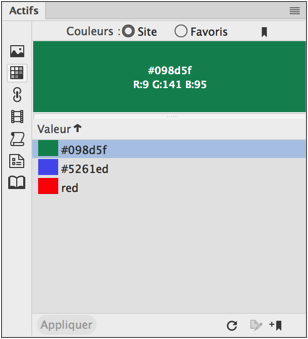
Les actifs de liens externes
Dans la catégorie URL  , vous visualisez
la liste de tous les liens externes qui ont été insérés dans
votre site.
, vous visualisez
la liste de tous les liens externes qui ont été insérés dans
votre site.
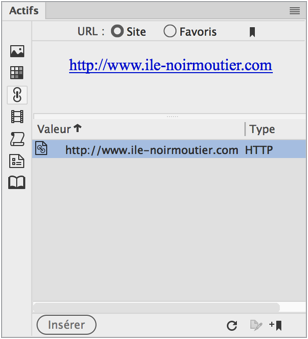
Pour insérer un lien externe, dans votre page web, sélectionnez le texte du lien ; dans la bibliothèque, sélectionnez le lien voulu et cliquez sur le bouton Insérer.
Les actifs des médias
Dans la catégorie Médias  , vous visualisez
la liste de tous les médias insérés dans
votre site. Ces médias seront de type vidéo, audio
et animation. Comme pour les images, pour insérer un
média dans une page, sélectionnez l’animation
voulue dans les actifs et cliquez sur le bouton Insérer. Vous pouvez aussi effectuer un simple cliqué-glissé depuis
l’icône du média dans la bibliothèque,
vers l’endroit souhaité dans votre page web.
, vous visualisez
la liste de tous les médias insérés dans
votre site. Ces médias seront de type vidéo, audio
et animation. Comme pour les images, pour insérer un
média dans une page, sélectionnez l’animation
voulue dans les actifs et cliquez sur le bouton Insérer. Vous pouvez aussi effectuer un simple cliqué-glissé depuis
l’icône du média dans la bibliothèque,
vers l’endroit souhaité dans votre page web.
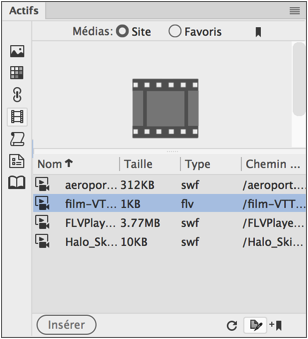
Les actifs de scripts
 , vous retrouvez
tous les scripts JavaScript utilisés dans votre site.
, vous retrouvez
tous les scripts JavaScript utilisés dans votre site.Les actifs de bibliothèques
1. Le principe d’utilisation
 et le réutiliser
autant de fois que vous voulez. Si vous modifiez l’élément
original dans la bibliothèque, toutes les occurrences dans
toutes les pages sont mises à jour.
et le réutiliser
autant de fois que vous voulez. Si vous modifiez l’élément
original dans la bibliothèque, toutes les occurrences dans
toutes les pages sont mises à jour.2. Créer l’élément de bibliothèque
Dans une page web, créez l’élément récurrent : vous pouvez y mettre du texte, des images, des tableaux. Notez que l’élément ne pourra pas utiliser une mise en forme CSS.
Sélectionnez l’élément.
Dans les Actifs, avec la catégorie Bibliothèque sélectionnée, cliquez sur le bouton Nouvel élément de la bibliothèque  .
.
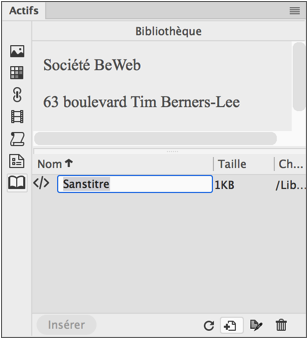
Dans le champ Sans titre, nommez cet élément de bibliothèque.
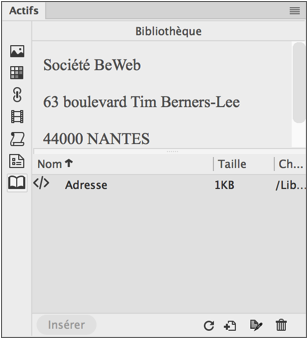
Vous pouvez aussi faire un cliqué-glissé de l’élément sélectionné vers la Bibliothèque.
Aussitôt, une liaison est effectuée...
Les modèles de documents
1. L’utilisation des modèles
Dans un site, certaines pages doivent être créées avec la même mise en page. Pour cela, dans Dreamweaver, il existe les modèles. Dans un premier temps, vous créez un modèle de document, avec tous les éléments communs que doivent avoir les futures pages basées sur ce modèle. Puis vous créez autant de pages que vous le souhaitez basées sur ce modèle : vous êtes sûr ainsi d’avoir des pages homogènes. De plus, quand vous modifiez le modèle source, toutes les pages créées et basées sur ce modèle seront mises à jour.
Enfin, sachez que dans un modèle Dreamweaver, vous avez deux types de régions : les régions non modifiables et les régions modifiables. Les régions non modifiables sont celles qui doivent être communes à toutes les pages basées sur ce modèle. Les régions modifiables permettent à l’utilisateur du modèle d’ajouter les éléments propres à la page.
Nous allons voir un exemple simple de création d’un modèle, mais vous pouvez parfaitement créer un modèle de page très élaboré, avec une mise en page CSS comme nous l’avons vu dans le chapitre Mise en page avec...
 Editions ENI Livres | Vidéos | e-Formations
Editions ENI Livres | Vidéos | e-Formations
